
企業のホームページや、アフィリエイターのブログなどウェブを使った情報発信をしているなら、必ず登録しておくべきGoogleサーチコンソール。
サイトの安定した運営やSEO対策の改善を行うことができるGoogleが提供している無料のサービスです。
SEO対策のためにサーチコンソールに登録することが重要とはわかっているけど、どのように使えばいいかわからない方も多いと思います。
そこで今回は、サーチコンソールの登録方法から抑えておきたい使い方のポイントなどをご紹介します。
Googleサーチコンソールとはなんぞや?
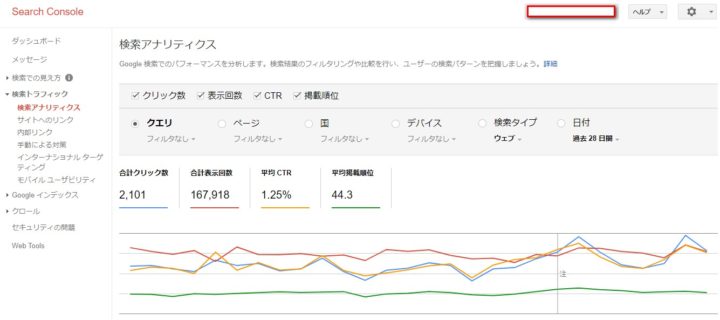
Googleサーチコンソール(Search Console)は、インターネットで情報を発信する人(ブログやサイトなど)のためのサービスです。
サイトのパフォーマンス(検索クエリやキーワードごとの掲載順位、クリック数、表示回数など)を確認することができ、SEOの改善に役立つ情報を網羅しています。
2015年5月までは「Googleウェブマスターツール」と呼ばれていましたが、ウェブマスターにとどまらず、エンジニアやマーケッターなどが幅広く使うツールとして名称が変更されました。
サーチコンソールに登録することで、自分のサイトの現状把握だけでなく、Googleにサイトの情報を伝えることもできます。

サーチコンソールにサイトを登録(追加)する
サイトをサーチコンソールに登録するには、Googleアカウントが必要ですので、お持ちでない方はアカウントを取得しましょう。
必要事項を入力するだけですので、難しいことはありません。
すでに、Google AdWordsやGoogleアナリティクスのアカウントを持っている場合は、そのアカウントを使いましょう。
企業のホームページで利用する時は、担当者個人のアカウントではなくサーチコンソール用に新規登録した方が無難です。担当者が変わったときにログインできないなどの被害を防ぐためです。
では、Googleアカウントが取得できたらサーチコンソールにアクセスします。
プロパティを追加する
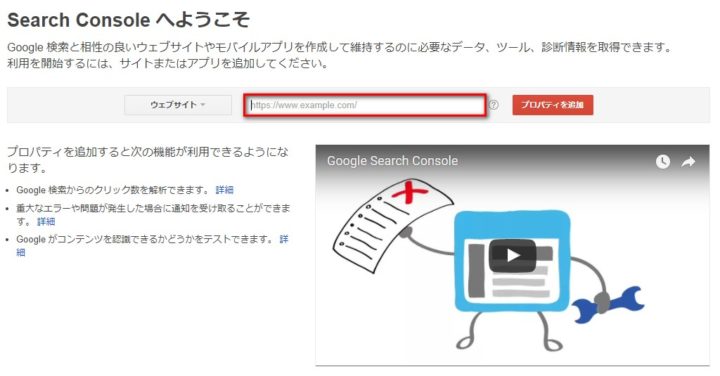
Googleアカウントでログインした状態でサーチコンソールにアクセスすると、上のような画面になりますので、赤枠部分に登録するサイトのURLを入力します。
別の方法→HTMLタグを選択する
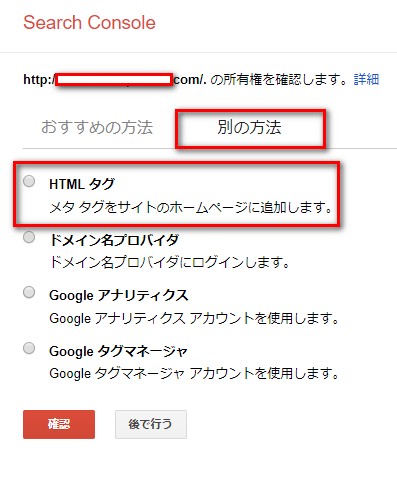
「別の方法」というタブをクリックして、「HTMLタグ」をクリックします。
HTMLタグをコピーして<head>内に埋め込む
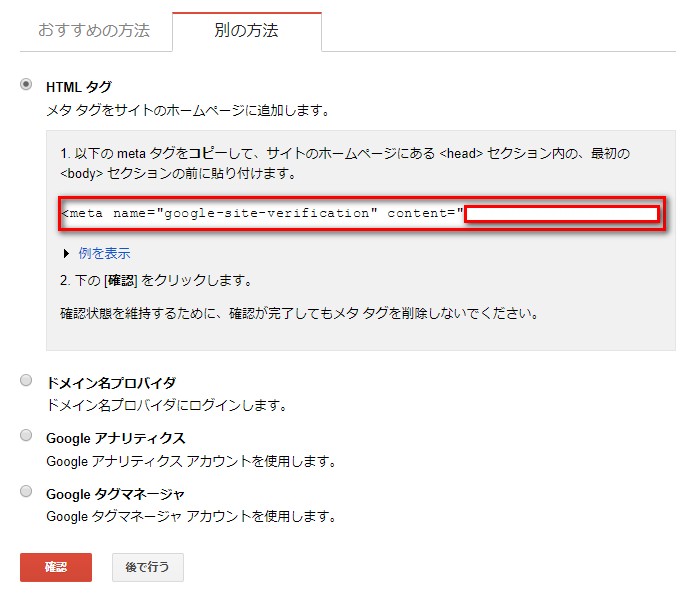
すると、赤枠内にコードが出現しますので、そちらをコピーして登録サイトの<head>内に貼り付けます。
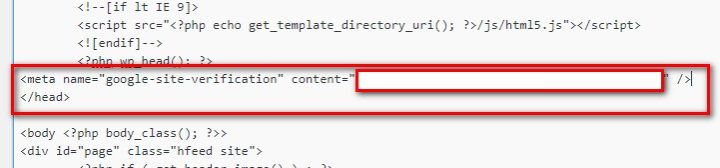
確認をクリックする
アップロードが終わったら、サーチコンソールに戻り「確認」をクリックします。
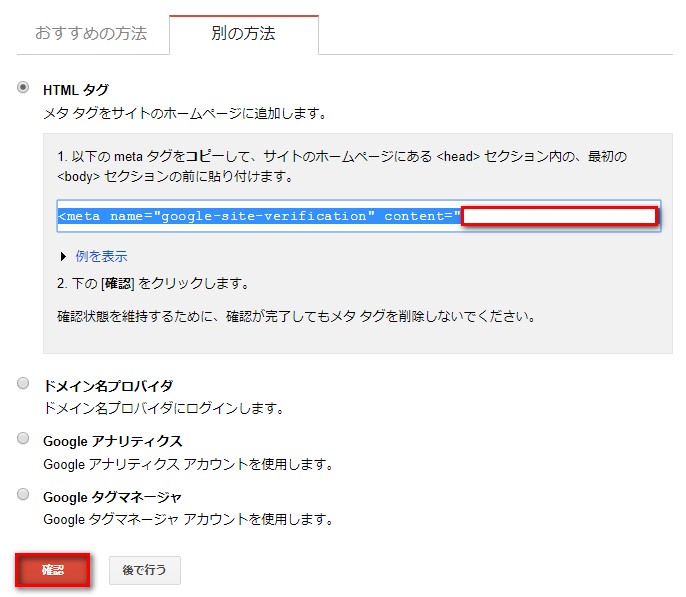
「所有権が確認されました」と表示されればサーチコンソールへの登録は完了です。
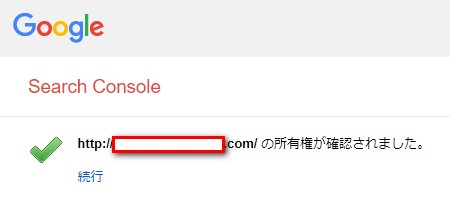
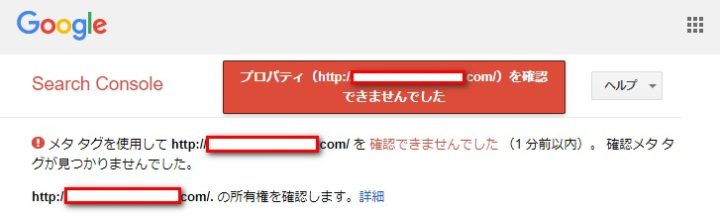
</head>の直前に貼り付けてアップロードが完了していることを確認して、もう一度チャレンジしてみてください。
所有権の確認が完了すると、サーチコンソールのダッシュボードが表示されます。
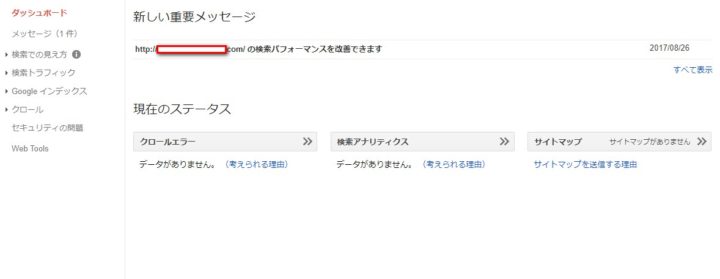

サーチコンソールの初期設定
サーチコンソールに登録が完了すると、登録したGoogleアカウントのメールアドレスに初期設定のメールが届きます。
まずは、その設定方法を解説します。
検索パフォーマンスを改善できますの対処法
「検索パフォーマンスを改善できます」というメッセージが届いていると思います。
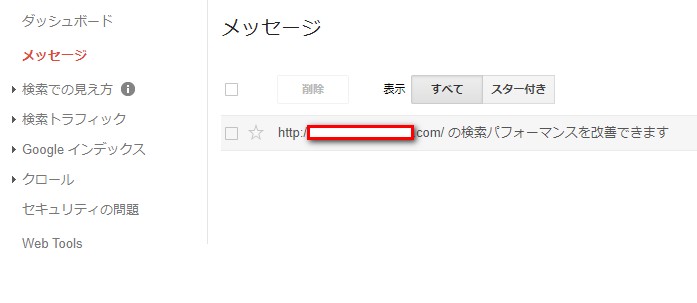
とりあえず、このメッセージをやっつけていきましょう。
メッセージをクリックすると詳細が表示されます。
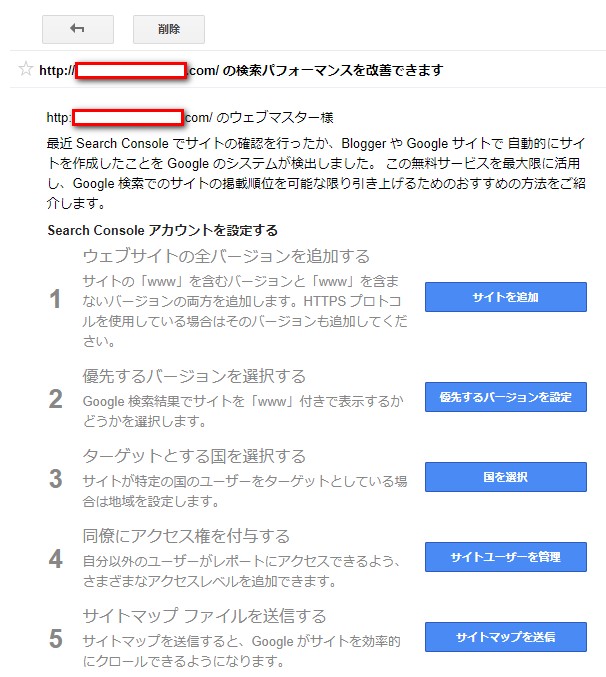
- ウェブサイトの全バージョンを追加する
- 優先するバージョンを設定する
- ターゲットとする国を選択する
- 同僚にアクセス権を付与する
- サイトマップファイルを送信する
この5つをクリアすれば検索パフォーマンスが向上する、とGoogleが言っていますのでこれらを順番に解決していきましょう。
ウェブサイトの全バージョンを追加する
Googleは、WEBサイトの「wwwあり」と「wwwなし」は別のサイトと認識してしまいます。ですので、サーチコンソールに「wwwありのURL」と「wwwなしのURL」を両方登録しておきましょう。
つまり、
- https://affiligoto.com/
- https://www.affiligoto.com/
この2パターンのURLをサーチコンソールに登録する必要があるということです。
その上で、メインのURLを「wwwあり」か「wwwなし」かを決めてどちらのドメインで表示するかを設定します。
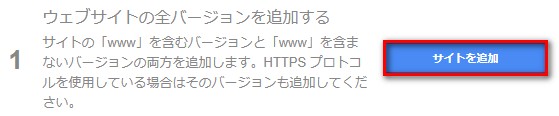
「サイトを追加」をクリックすると、サーチコンソールのトップ画面が開きますので、「プロパティを追加」をクリックします。
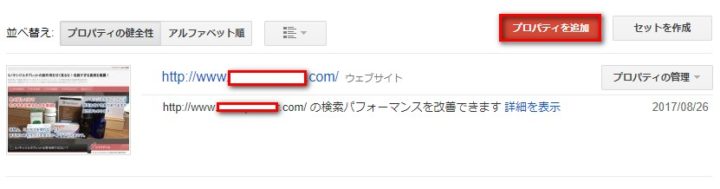
今回の場合は、最初に「wwwあり」のURLを登録していたので、今度は「wwwなし」を登録します。
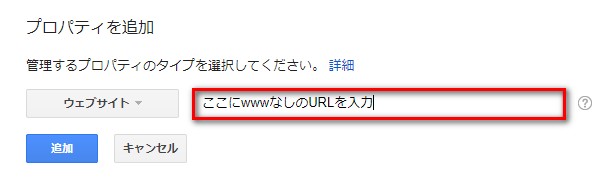
次に、先程と同様に「別の方法」タブをクリックし、「HTMLタグ」を選び、「確認」をクリックします。
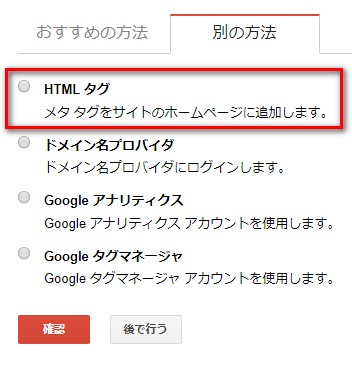
すでに、HTMLタグは埋め込まれているので、新たに貼り付ける必要はありません。
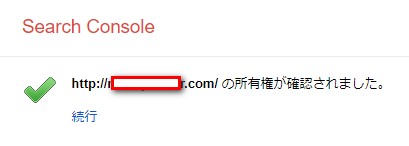

優先するバージョンを設定する
両方のURLを追加したら、次は優先するバージョンを設定します。

メッセージを開き赤枠の部分をクリックします。
使用するドメインの選択画面が開きますので、お好みでURLを選びましょう。
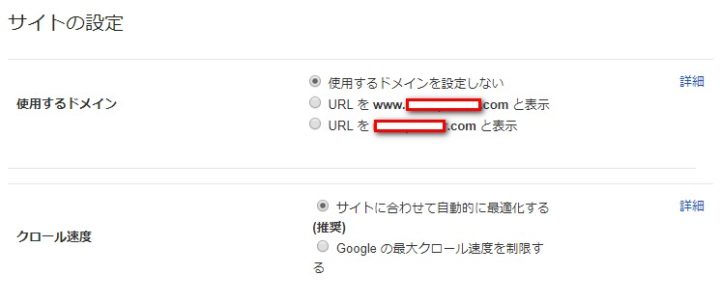
どちらを選べばいいかわからない場合は、「wwwなし」で良いと思います。
wwwありだからSEOに有利などは特にありません。ただ、中古ドメインを使う場合は過去に使用されていた方のURLを選んだほうがいい場合もあります。
クロール速度は、推奨されている「サイトに合わせて自動的に最適化する」でOKです。

ちなみに、中古ドメインはサーチコンソールに登録するべきかと疑問な方はこちらも読んでみてください。
ターゲットとする国を選択する
URLを決めたら、次は国を選択します。

「国を選択」をクリックしたら、「国」のタブをクリックします。
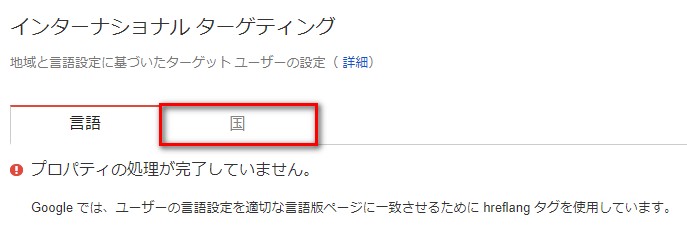
最初はアメリカ合衆国に設定されていると思いますので、日本に変更します。
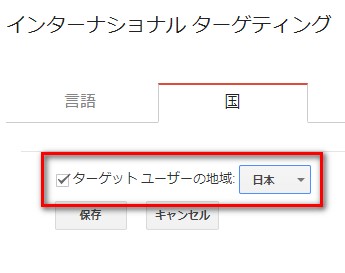

同僚にアクセス権を付与する
次の設定は、1人でサイト運営をしているなら設定しなくてもOKです。

ただ、チームでサイトを運営している場合はサーチコンソールへのアクセス権を与えることができます。
「サイトユーザーを管理」をクリックすると「新しいユーザーを追加」ボタンが表示されますので、そちらをクリックします。
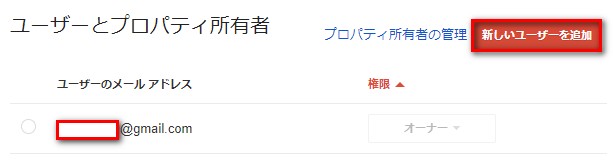
次に、追加するユーザーのメールアドレスを入力します。
「制限付き」か「フル」を選び「追加」をクリックします。
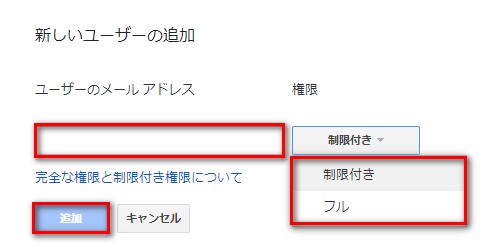

サイトマップの送信
サイトマップをGoogleに送信すると、Googlebotが巡回してきてくれて、インデックス促進にも繋がるので必ず送信しましょう。
ここで言うサイトマップとは、訪問者に向けてのサイトマップではなく、検索エンジンのクローラー向けに生成する「XMLサイトマップ」のことを指します。

次に「サイトマップの追加/テスト」をクリックします。
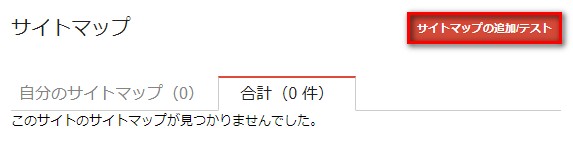
サイトマップのURLを入力して、「送信」をクリックします。
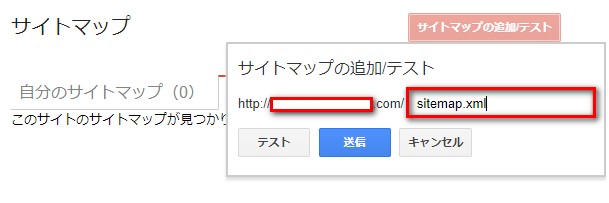
「ページを更新する」をクリックします。
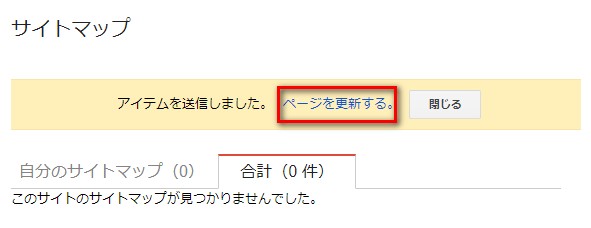
これで、サイトマップの送信は完了です。
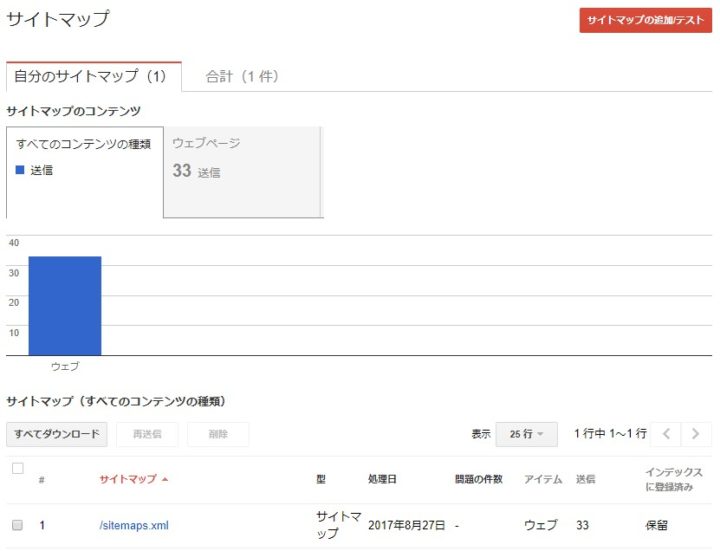
サイトマップを作成し、Googleに送信することで、新しく作ったページの存在をGoogleに知らせることができます。
常に最新の情報をGoogleに伝えるためにも、必ずサイトマップの送信は行いましょう。

サーチコンソールの重要な機能を抑えておこう
サーチコンソールでは、サイトに流入したキーワードや、運営サイトに発生した問題、ペナルティの有無など、色々な情報をキャッチすることができます。
その中でも、特に使用頻度の高いものをご紹介します。
メッセージが来たら必ず対処しよう!
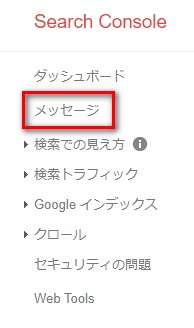
サーチコンソールのダッシュボードを開くと、メッセージが表示されることがあります。
サイトがペナルティを受けたときや、何かエラーが起こっているときはGoogleから通知されるようになっています。
メッセージが来ている場合は、必ず詳細を確認して、対処しなければならないことはすぐに対応しましょう。
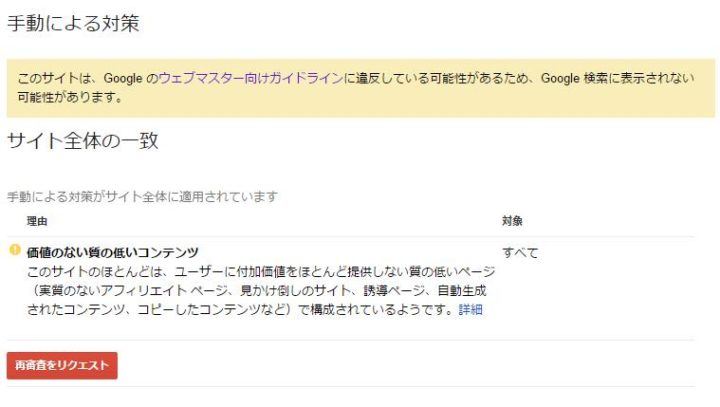

検索アナリティクス
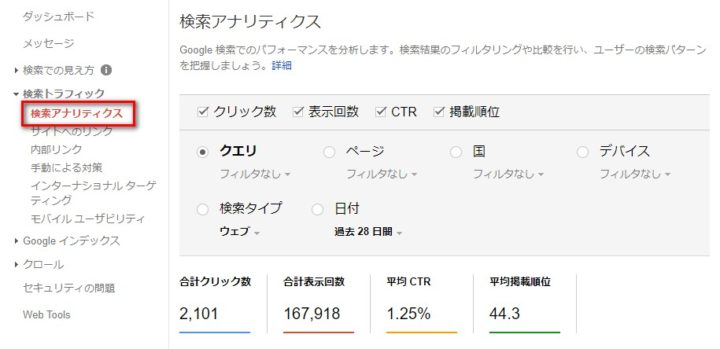
サーチコンソールの真骨頂とも言える機能が検索アナリティクスです。
ここでは、検索クエリ(流入キーワード)やクリック数、表示回数、平均CTR(クリック率)、平均掲載順位などを確認することができます。
自分のサイトにどのようなキーワードでアクセスが来ていて、どのくらいクリックされているかを知ることができれば、サイト改善に大きく役立ちますよね。
例えば、掲載順位は高いのにクリック率が低い場合はタイトルやディスクリプションを改善する必要性があります。
逆に、掲載順位が低いのにクリック率が高い場合は、もっと上位を目指せばさらなる収益増加も見込めます。いわゆるお宝キーワードの発見にも繋がりますよね。
色々、絞り込みもできるので検索アナリティクスを使いこなして、サイトの改善を行いましょう。

Fetch as Google
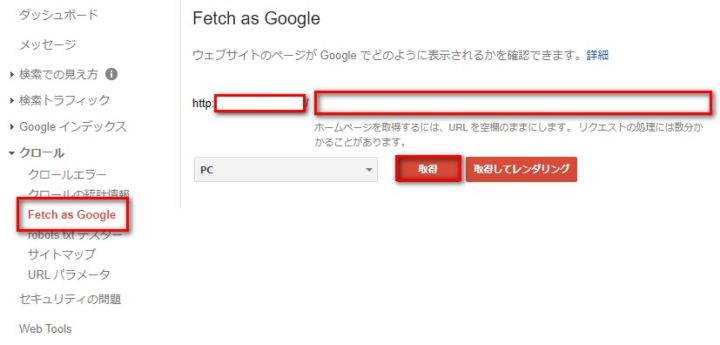
Fetch as Google(フェッチアズグーグル)、こちらも非常に便利です。
これは、Googleにクローラーを呼び込む、そしてレンダリング機能を使いエラー箇所をチェックできる機能です。
クローラーを呼び込むことができるということは、インデックスも早めることが出来るということです。記事を更新した際にはFetch as Googleを使いクローラーを読んでみましょう。
また、過去記事に追記をしたり書き直した場合もフェッチすると有効です。

手動による対策
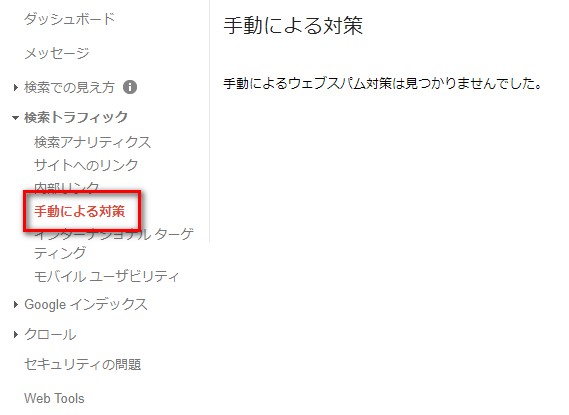
ウェブマスター向けガイドラインに反したサイト運営をしていると、Googleからペナルティを受けることがあります。
サーチコンソールでは、手動による対策を見ることで自分のサイトがペナルティを受けているどうかを知ることができます。
ペナルティを受けると、それまで検索結果の上位にいたサイト(ページ)の順位が著しく下がったり、検索結果から削除されてしまいます。
サイト運営者なら絶対に避けなくてはなりません。
しかも、自分に心当たりがない場合でもペナルティを受けることがありますので、急にアクセスが少なっておかしいなと思った時は手動による対策を確認してみましょう。

被リンク元の調査
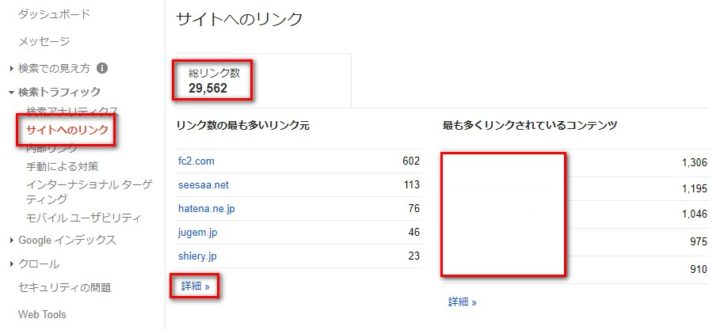
サーチコンソールを使えば、自分のサイトにどこから被リンクがついているかを調べることが可能です。
健全なサイト運営をしている上で、他サイトからリンクを貰えるということは、SEO対策がうまくいっている証にもなります。
被リンクの総数や、被リンク元のドメインも丸見えになるので、足を引っ張っているリンクを否認ツールで無効化することもできます。
あまり品質の良くないリンクは否認して様子を見てみましょう。

インデックスステータス
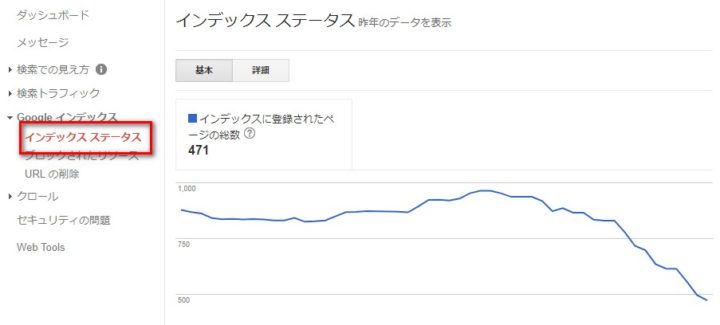
新しくページ(記事)をいくら追加しても、Googleがそれを認識していなければ検索結果に載ることができません。
SEOを上手くいかせるためにも、ページが正しくインデックスされているかを時折チェックするようにしましょう。
また、ブログは更新を止めると、徐々にインデックスの数が減っていくこともあります。定期的に更新しているから価値が高いわけなので、アクセスを伸ばしていくためには記事の更新はマメに行いましょう。
しっかり更新しているのに、上図のようにインデックスが付いてこない場合は、Googleに正しく情報が伝わってない可能性があります。
クロールエラーを確認して、修正していきましょう。

その他の機能まとめ
- 構造化データ
- リッチカード
- データハイライター
- HTMLの改善
- AMP(Accelerated Mobile Pages)
- 内部リンク調査
- インターナショナルターゲティング
- モバイルユーザビリティ
- ブロックされたリソース
- URLの削除
- クロールエラー
- クロールの統計情報
- robots.txt テスター
- URLパラメータ
- セキュリティの問題
このように、サーチコンソールは無料で提供されているとは思えないほど高機能なツールです。
すべてを使いこなすのは大変かもしれませんが、要点を抑えてサイト運営に役立てましょう!
サーチコンソールとGoogleアナリティクスを連携させよう!
最後に、サーチコンソールとGoogleアナルティクスを連携させて、さらにサイト分析能力を高めましょう。
これらを連携させることで、Googleアナリティクス上でサーチコンソールのキーワード情報を分析できるようになります。
ガチで便利です!
右上にある歯車マークをクリックすると「Googleアナリティクスのプロパティ」というのがあるので、そちらをクリックします。
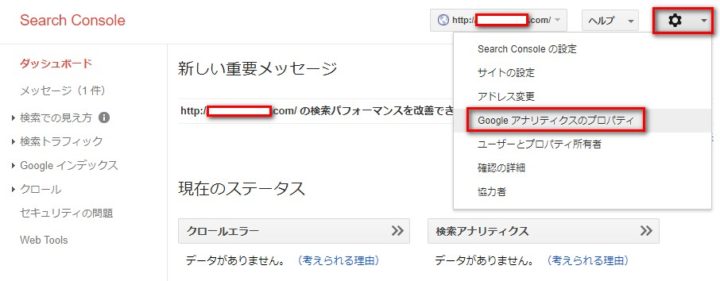
まだ、Googleアナリティクスのアカウントの開設がまだの方は、アカウントを作成しましょう。
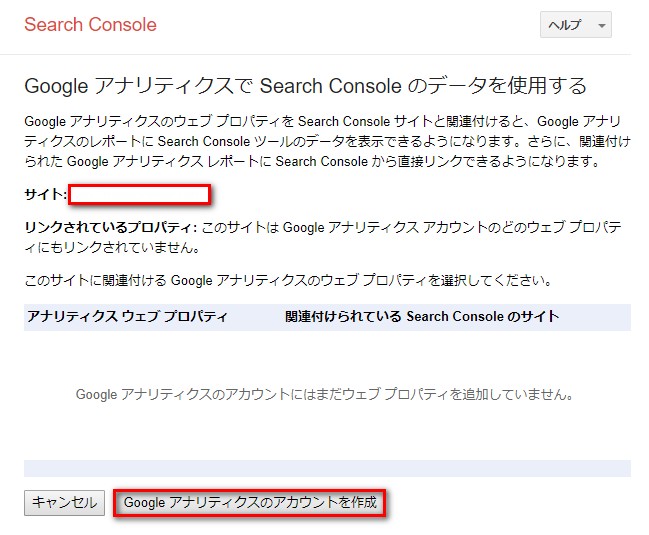
Googleアナリティクスのアカウントの作成ができたら、もう一度先程の歯車マークから「Googleアナルティクスのプロパティ」へ行くと「関連付けられているSearch Consoleのサイト」というのが追加されているので、チェックを入れて保存をクリックします。
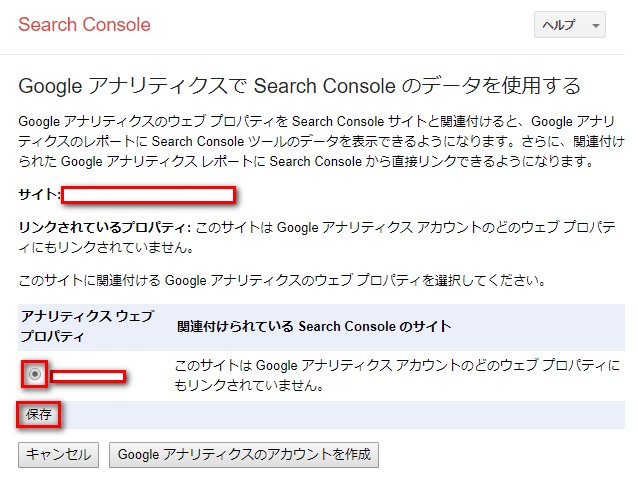
確認画面が表示されるのでOKをクリックします。
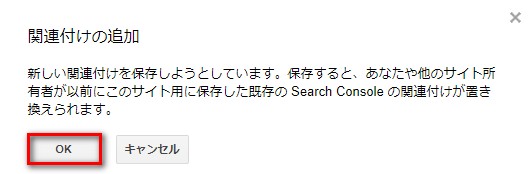
これで、サーチコンソールとグーグルアナリティクスの連携が完了しました。
連携したことで、サーチコンソールの情報をGoogleアナリティクス上で見ることが出来るようになります。
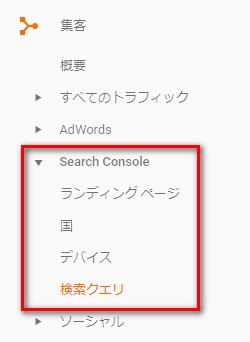
サーチコンソールでは、サイトにアクセスされるまでのユーザーの動きが、Googleアナリティクスは、サイトにアクセスされてからのユーザーの動きがわかります。
この両サービスの利点を活かして、WEBサイト運営に役立ててください!
まとめ
少し長くなってしまいましたが、サーチコンソールの基本的な使い方は理解できたでしょうか?
今回は、特に重要なポイントをご紹介しましたが、サーチコンソールはもっと中・上級者向けの使い方もあります。
最初は小難しいと思うかもしれませんが、サイトを運営する上でとても大事な設定です。
サイトの状態を把握し、アクセス解析を分析することで、ライバルサイトに負けないステキなWEBサイトを構築してくださいね!







