
「.htaccess」は、ウェブサーバーの各種設定や制御をすることができます。
またサーバーパネル「PHP Ver.切替」「WordPressセキュリティ設定」などホームページ項目の関連機能も「.htaccess」に記述が加えられているので、不用意に間違った編集をしてしまうと、サイトが開かなくなったりデザインが崩れてしまう危険性があります。
FTPソフトを利用して「.htaccess」を編集する方法もありますが、もっと簡単で安全な編集方法をご紹介します。
エックスサーバーの「.htaccess」編集機能
エックスサーバーは「.htaccess」を簡単に編集できる機能があります。
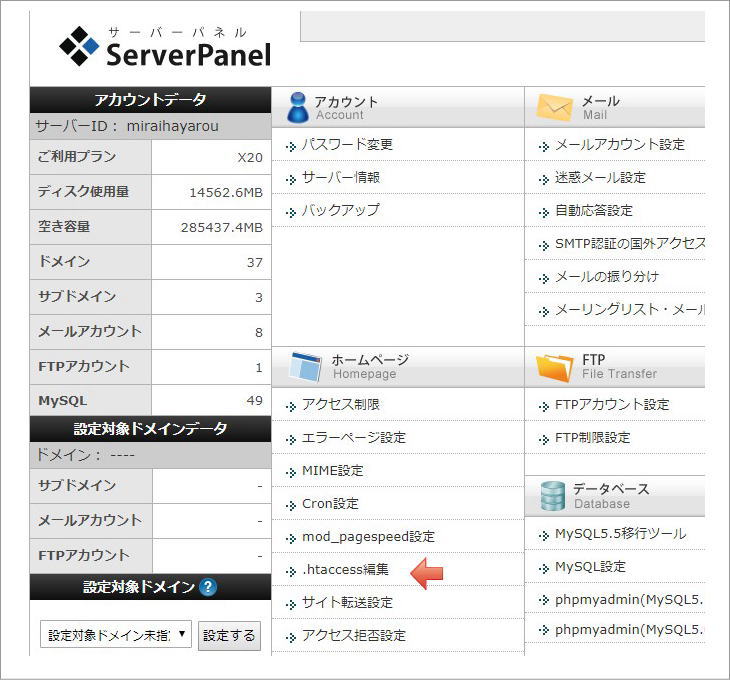
エックスサーバー管理画面を開き「.htaccess編集」をクリックします。
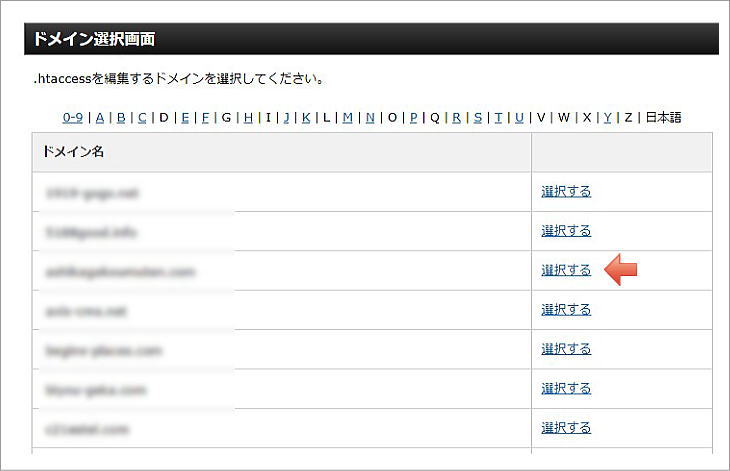
ドメイン選択画面が開きます。「.htaccess」を編集するドメインを選択します。
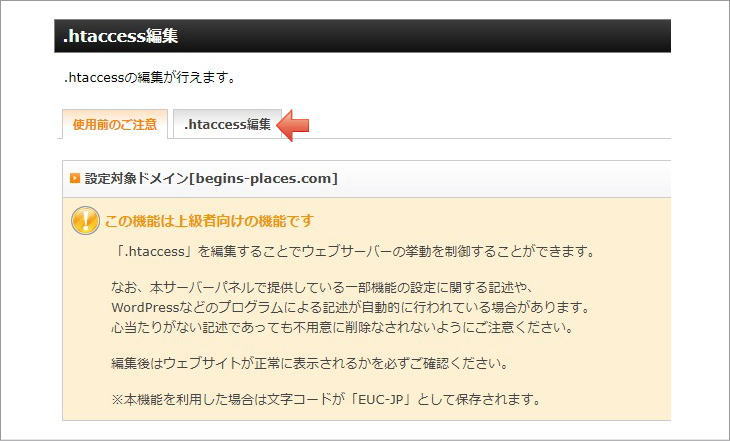
.htaccess編集画面が開きます。「.htaccess」をクリックします。
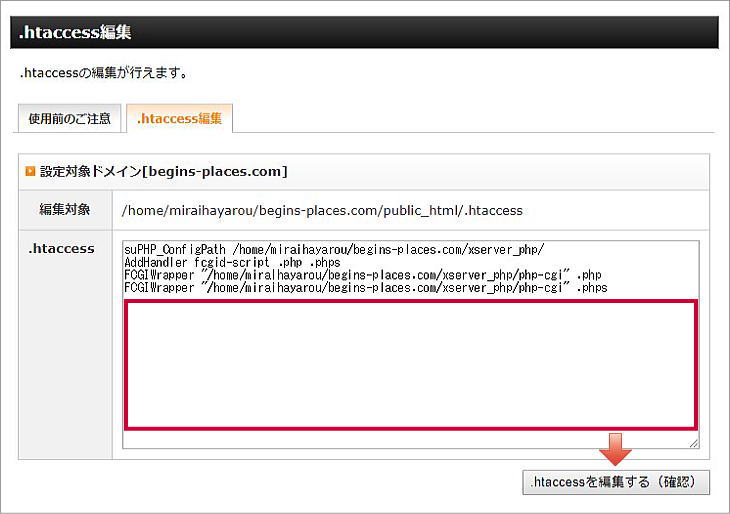
.htaccess編集画面が開きます。編集内容を記述して「.htaccessを編集する(確認)」をクリックします。
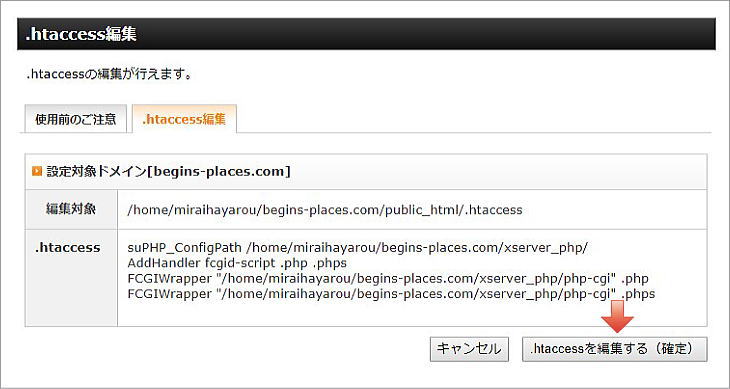
編集内容を確認し、「.htaccessを編集する(確定)」をクリックします。
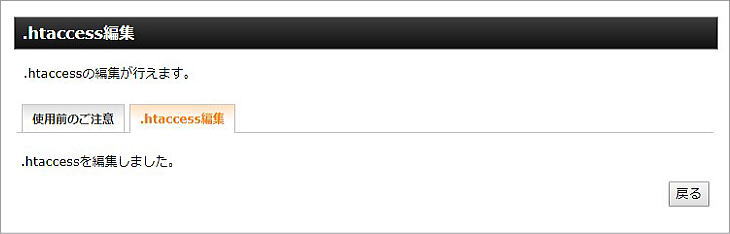
編集完了画面が開きます。ここで一度サイトを開き、不具合がないか確認しましょう。
WordPressプラグイン「WP Htaccess Editor」
WordPressを使ってサイトを運営している方はプラグイン「WP Htaccess Editor」を使うことで「.htaccess」を編集することができます。「.htaccess」の ファイルのバックアップ、復元機能もあるので、万が一編集をミスっても元に戻すことができます。
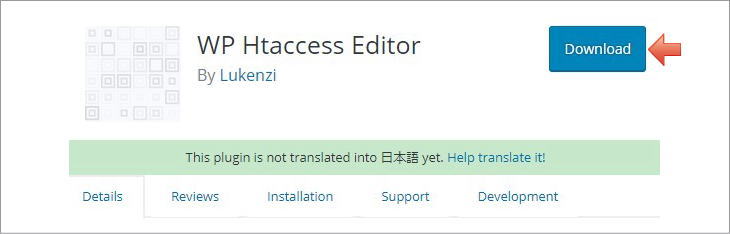
こちらのサイトにアクセスして、プラグインをダウンロードします。
WP Htaccess Editorダウンロード
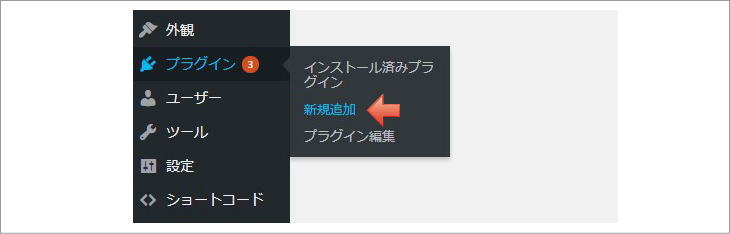
プラグイン>新規追加をクリックします。
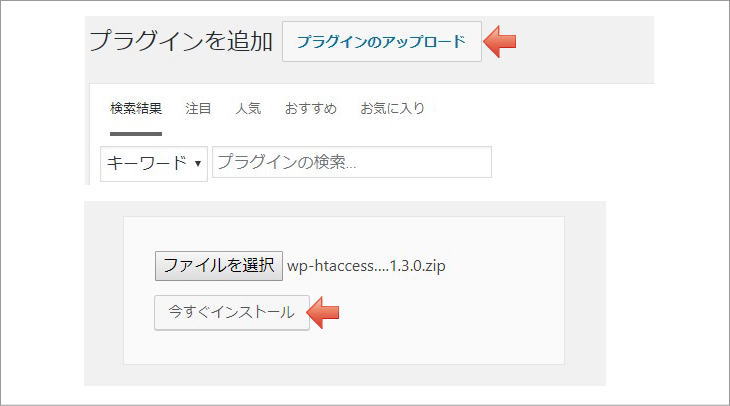
「プラグインのアップロード」をクリックし、先ほどダウンロードした「WP Htaccess Editor」ファイルを選択して「今すぐインストール」をクリックします。
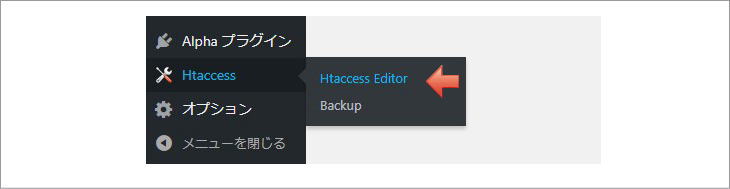
プラグインを有効化するとメニューに「Htaccess」が追加されます。「Htaccess Editor」をクリックします。
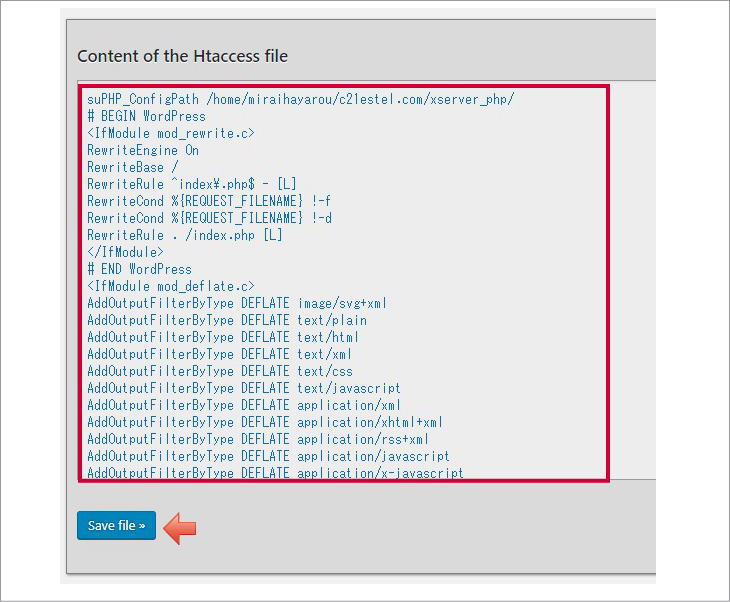
「.htaccess」編集画面が開きます。編集内容を記述して「Save file」をクリックします。
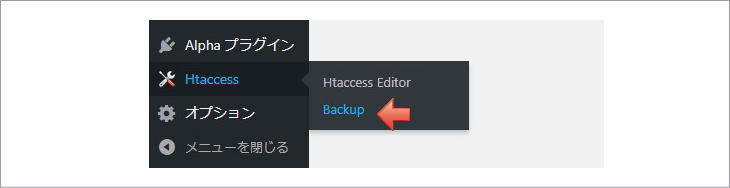
「Htaccess 」の「Backup」をクリックします。
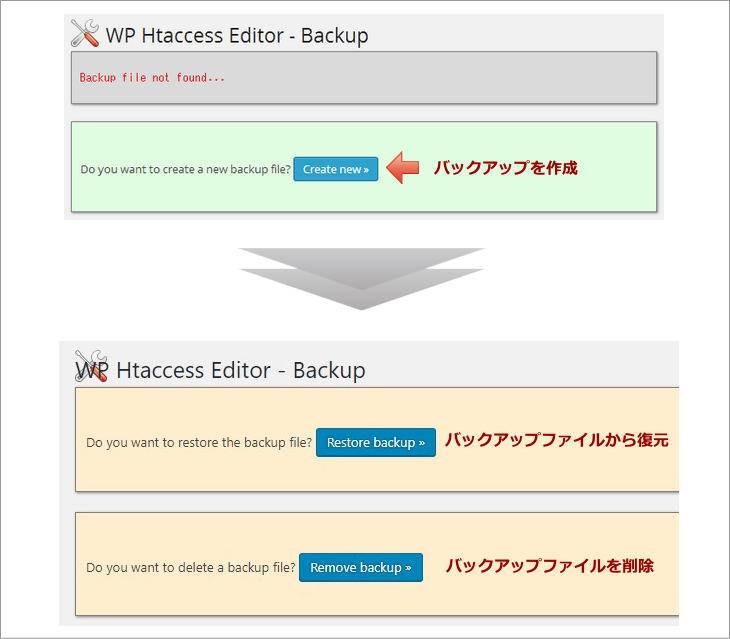
「Create new」クリックでバックアップファイルが作成されます。復元させる場合は「restore backup」をクリックします。バックアップファイルを削除する場合は「remove backup」をクリックします。
SIRIUS(シリウス)の「.htaccess」編集方法
サイト作成ツールSIRIUS(シリウス)を使っている方も多いと思いますので、SIRIUS(シリウス)の「.htaccess」編集方法も説明しましょう。
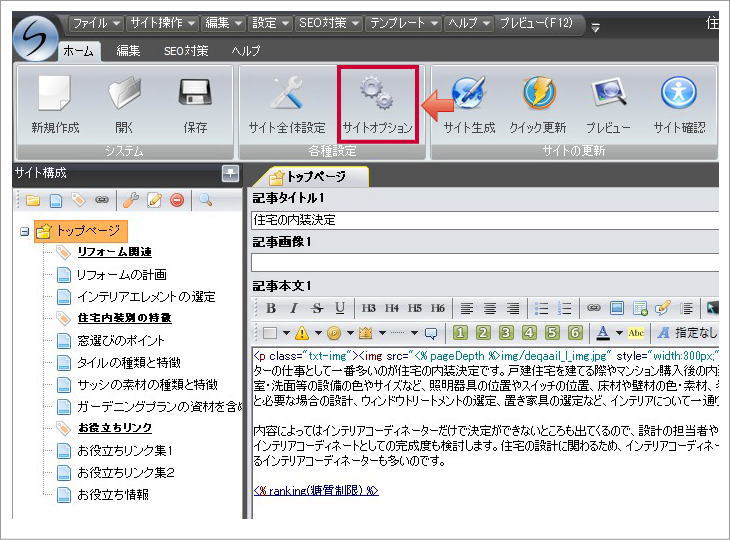
「.htaccess」を編集したいサイトの管理画面です。「サイトオプション」をクリックします。
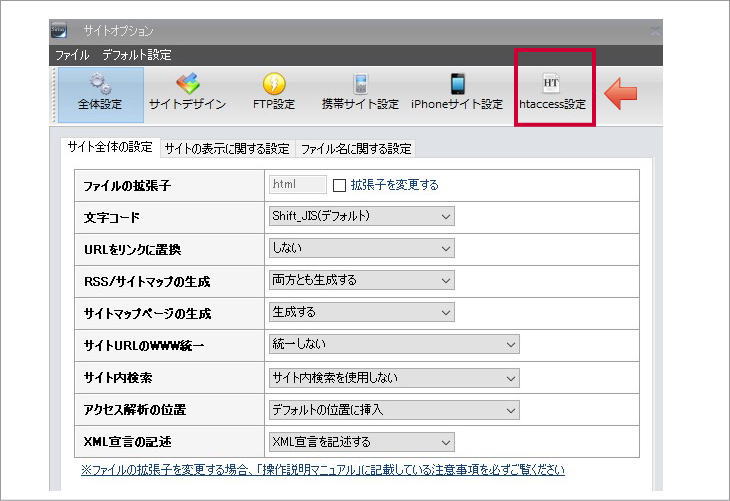
「.htaccess設定」をクリックします。
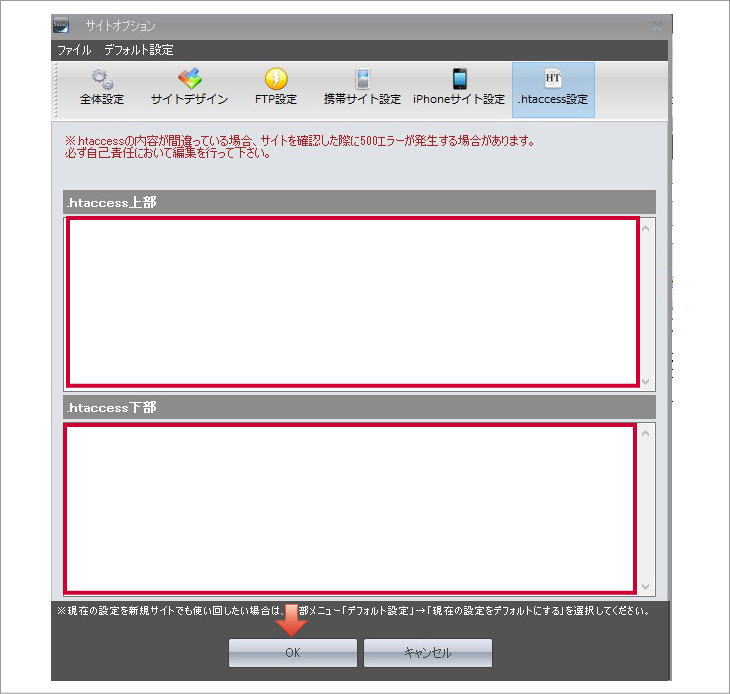
編集内容を記述し「OK」をクリックします。
まとめ
最初にもお伝えしましたが、「.htaccess」の編集をミスってしまうとサイトが開かなくなったりデザインが崩れてしまう可能性があります。
編集後、必ずサイトを開き、問題がないか確認するようにしましょう。もし問題がある場合は、「.htaccess」編集画面に戻り、一度編集前の状態に戻すようにしましょう。





