
アフィリエイトブログを作るなら、WordPressを利用するのがおすすめです。
そして、WordPressを運営するにはレンタルサーバーを借りなければなりません。
そこで、このページでは高性能・大容量・サクサク動くと、アフィリエイターが大好きなエックスサーバーの申込み手順から、WordPressをインストールするところまで丁寧に解説していこうと思います。
エックスサーバーの申込み手順
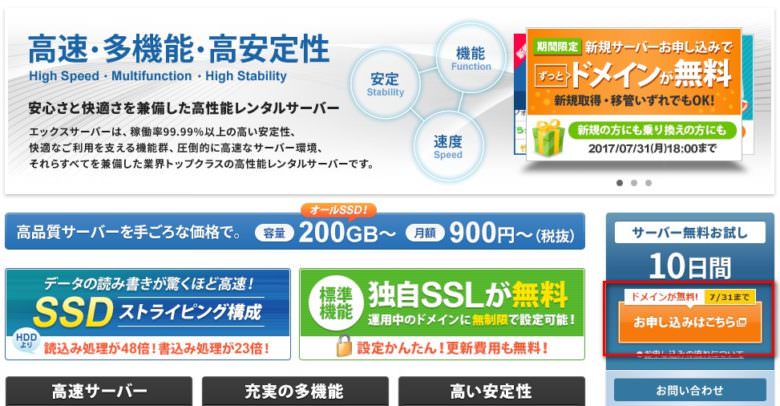
エックスサーバーの公式サイトに行くと、上のような画面になっていると思いますので、赤枠部分の「お申し込みはこちら」ボタンをクリックします。
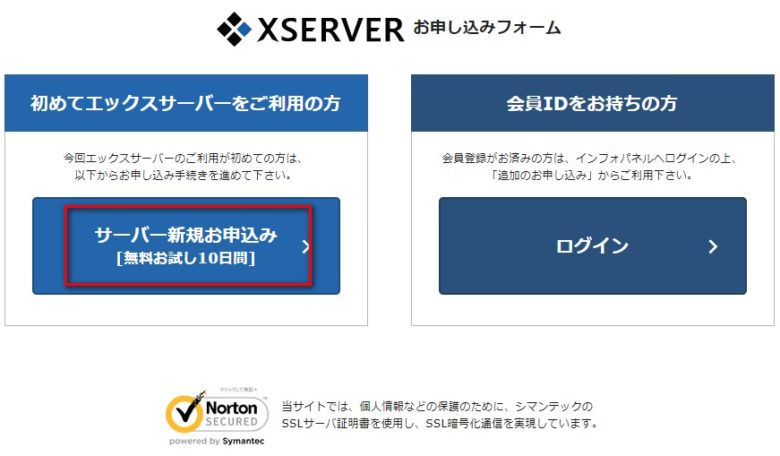
お申し込みフォームが開きますので、「サーバー新規お申し込み」ボタンをクリックします。
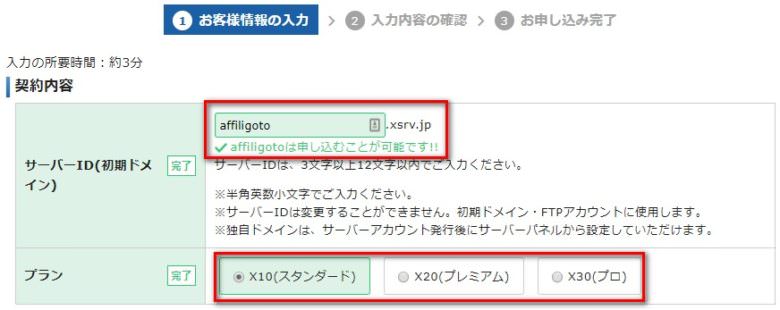
次に、契約内容を入力していきます。
サーバーIDは任意の英字を入力します。プランは初心者なら「X10(スタンダード)」で問題ありません。というか、それで十分です。
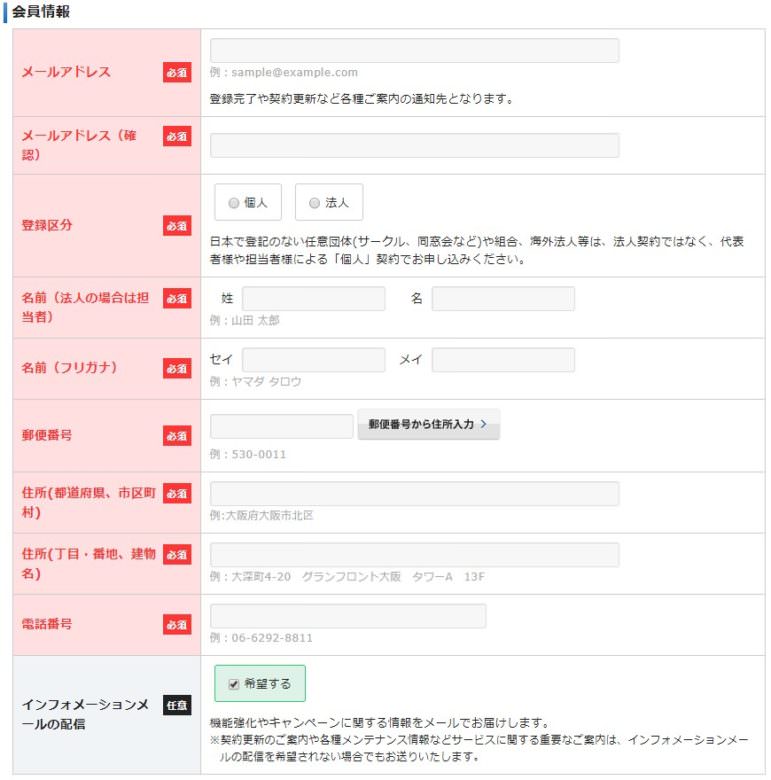
会員情報を入力します。
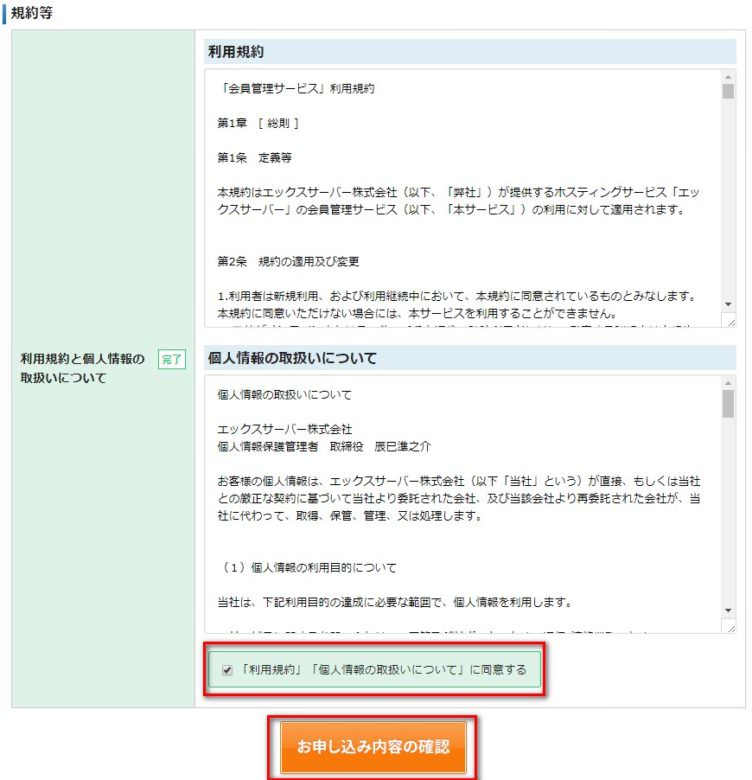
最後に利用規約に目を通して、「同意する」にチェックを入れて「申込内容の確認」ボタンをクリックします。
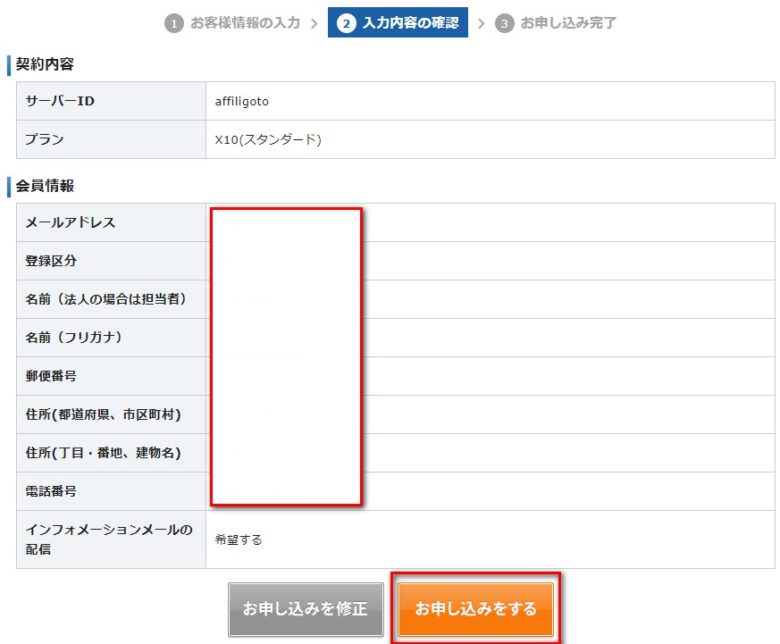
これでエックスサーバーの申込みができました。
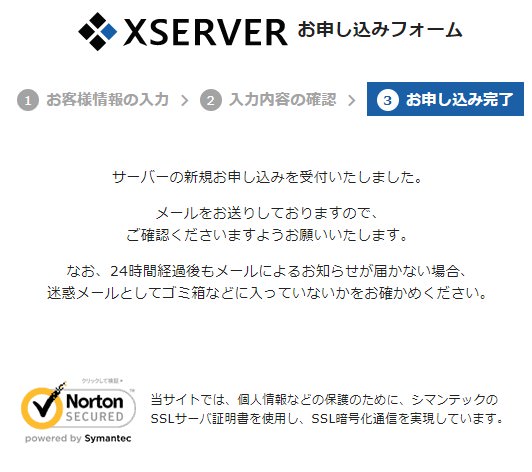
登録したメールに、【Xserver】■重要■サーバーアカウント設定完了のお知らせ (試用期間)という件名のメールが届いているはずですので、そちらをチェックします。
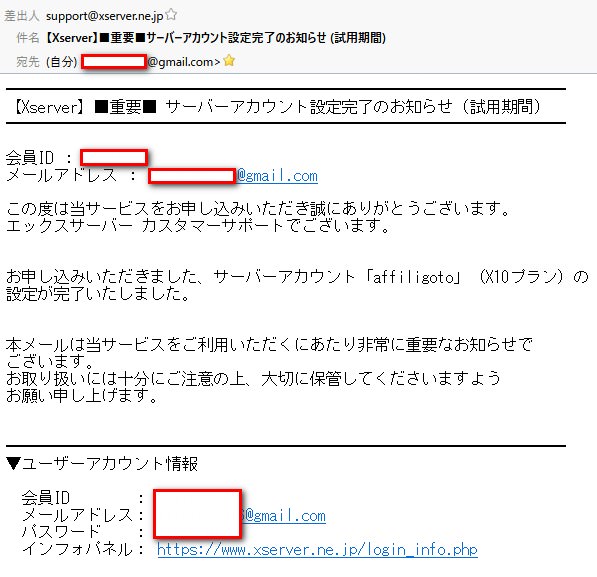
メール内に記載されている「ユーザーアカウント情報」を確認します。
会員IDとメールアドレスとパスワードは忘れないようにメモに取っておきましょう。
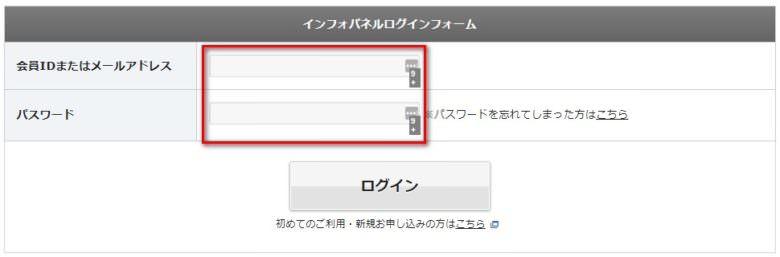
インフォパネル:https://www.xserver.ne.jp/login_info.php
をクリックすると、ログイン画面に変わりますので、「会員IDまたはメールアドレス」と「パスワード」を入力してログインします。
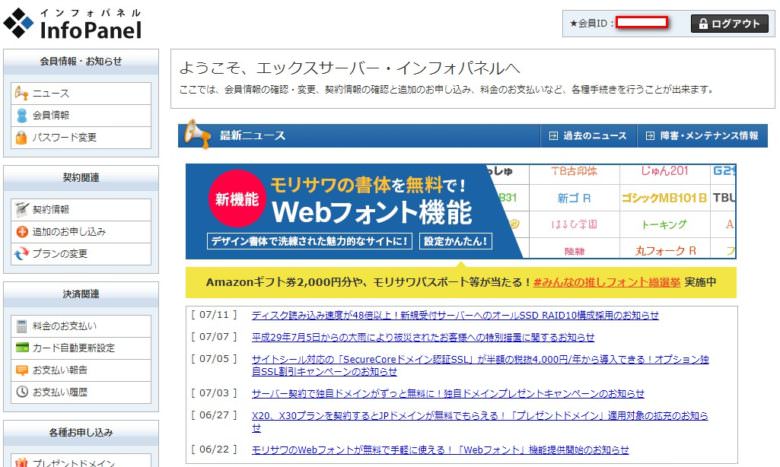
ここまでが、エックスサーバーの申込み手順です。
メールが届いてからの10日間は無料で使用することができます。
エックスサーバーの料金支払い方法
続いて、料金の支払い方法を説明します。
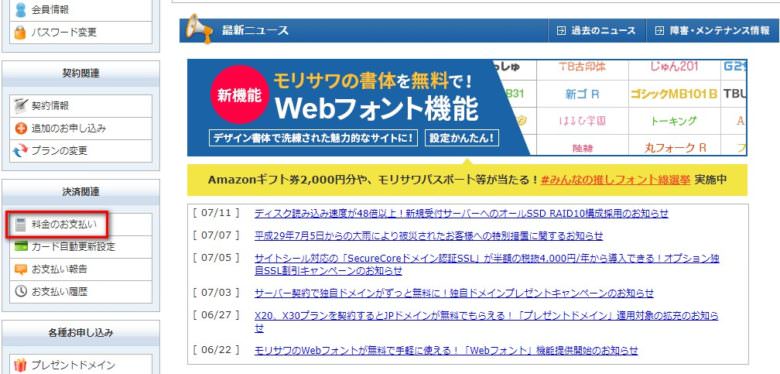
左側メニューの「料金のお支払い」をクリックします。
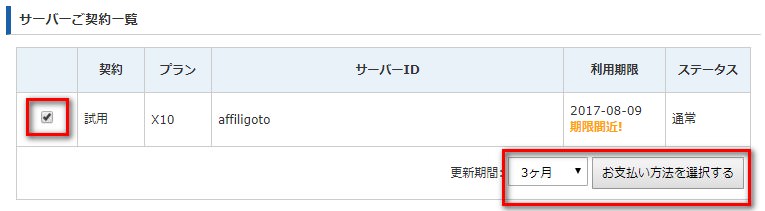
項目にチェックを入れ、更新期間(3ヶ月~36ヶ月)のいずれかを選択肢て、「お支払い方法を選択する」をクリックします。
ちなみに、エックスサーバーは更新期間を長くするほど、月額料金が安くなる設定になっているので、初期投資に余裕がある方は長めに契約しちゃいましょう。
| 契約期間 | 初期費用 | 料金 | 計 |
| 3ヶ月 | 3000円(税別) | 1200円(税別)✕3ヶ月 | 6600円(税別) |
| 6ヶ月 | 3000円(税別) | 1100円(税別)✕6ヶ月 | 9600円(税別) |
| 12ヶ月 | 3000円(税別) | 1000円(税別)✕12ヶ月 | 15000円(税別) |
| 24ヶ月 | 3000円(税別) | 950円(税別)✕24ヶ月 | 25800円(税別) |
| 36ヶ月 | 3000円(税別) | 900円(税別)✕36ヶ月 | 35400円(税別) |
支払い方法は「銀行振込」「クレジットカード」「コンビニ払い」「ペイジー」があります。お好みの支払い方法を選択します。
ここでは、自動更新が可能なクレジットカードを選択します。
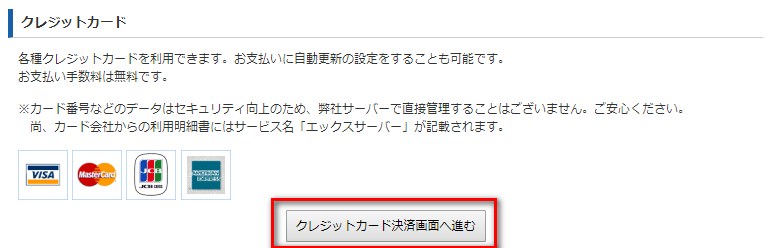
「クレジットカード決済画面へ進む」をクリック。
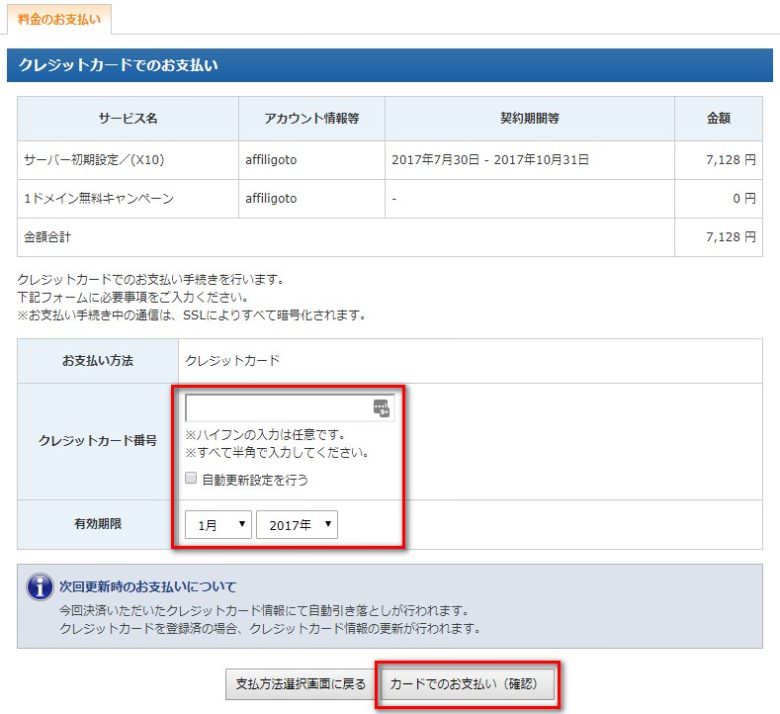
クレジットカード番号と、有効期限を入力し、自動更新設定を行う場合はチェックを入れて「カードでのお支払(確認)」をクリックします。
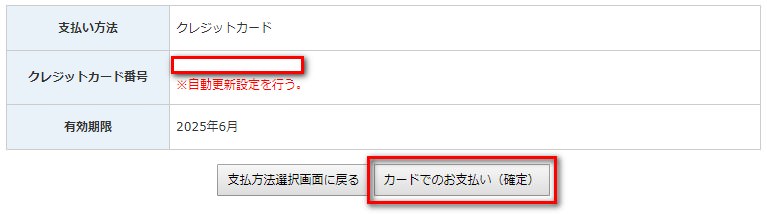
カード番号に間違いがないか確認して、「カードでのお支払い(確定)」をクリックします。
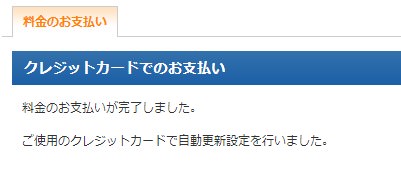
これで、エックスサーバーの料金の支払いは完了です。
ドメインの取得方法
次に、まだドメインを取得してない方のために、新規ドメインの取得方法を解説します。
左側メニューの「追加のお申し込み」をクリックします。
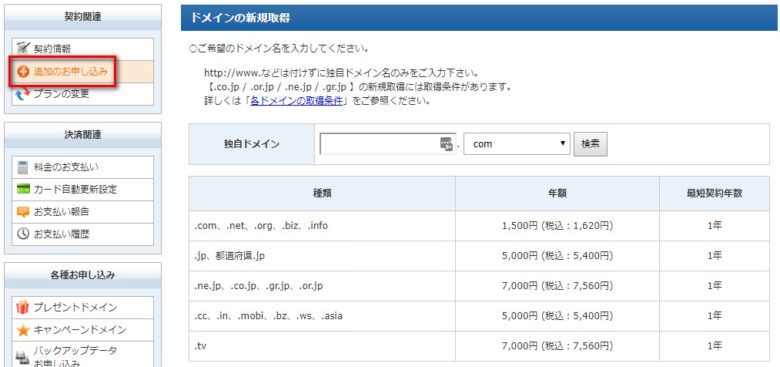
利用規約を確認し、「同意する」をクリックします。
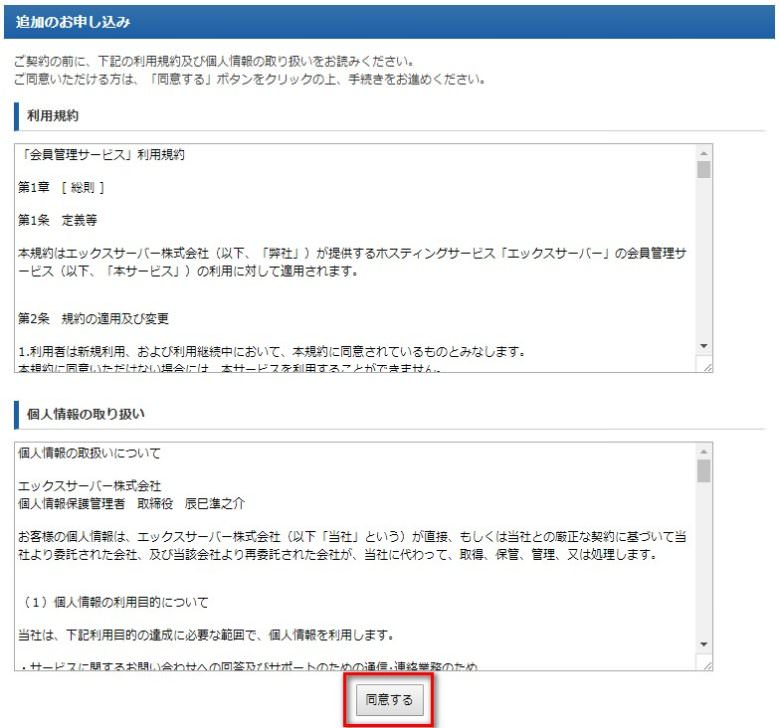
「ドメイン」の「新規取得」を選択します。
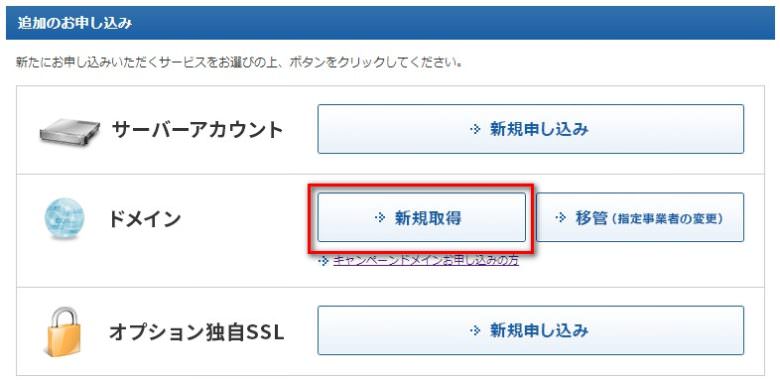
お好みのドメイン名を入力して「検索」を押します。
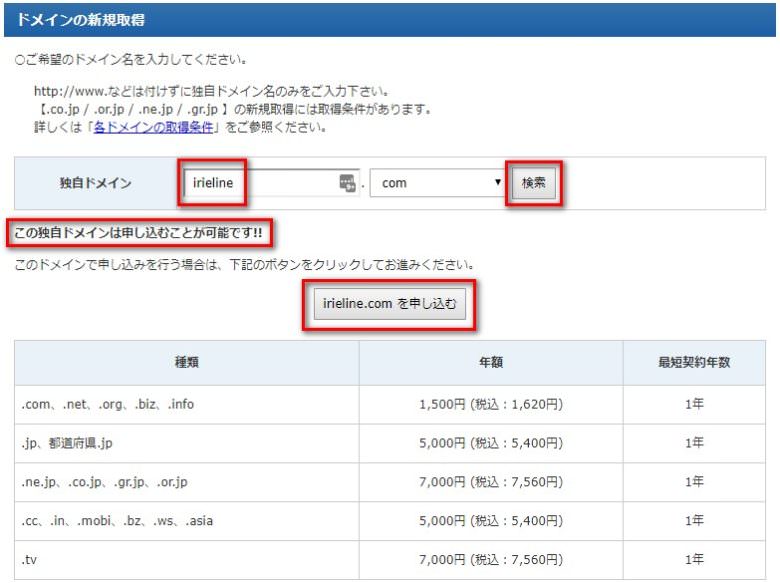
取得可能な場合は「この独自ドメインは申し込むことが可能です!!」と表示されるので、「申し込む」をクリックします。
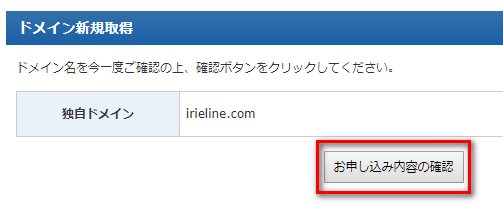
ドメイン名に間違いがないかを確認します。
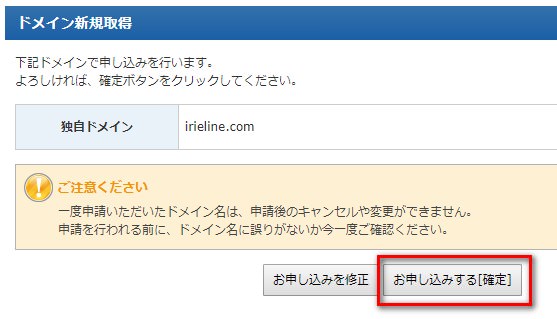
これでドメインの申込みは完了です。
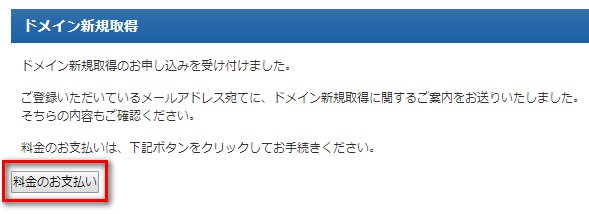
次に、ドメイン料金を支払をします。「料金のお支払い」をクリックします。
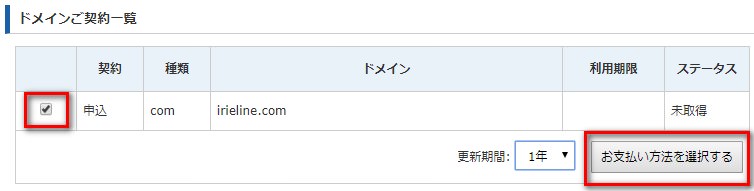
「ドメインご契約一覧」の中に先程取得したドメインが追加されていますので、チェックを入れて更新期間(1年~5年)を選び「お支払い方法を選択する」をクリックします。
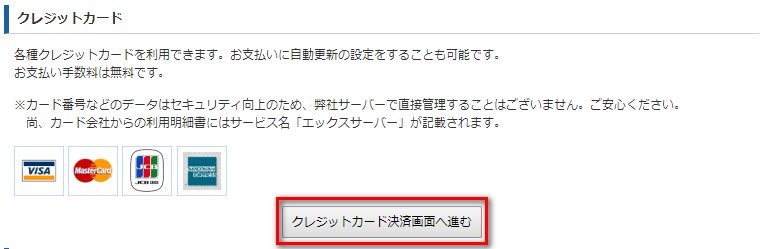
先程の、サーバーのときと同様に、支払い方法は「銀行振込」「クレジットカード」「コンビニ払い」「ペイジー」があります。
ここではクレジットカードを選択して、クレジットカード決済画面へ進みます。
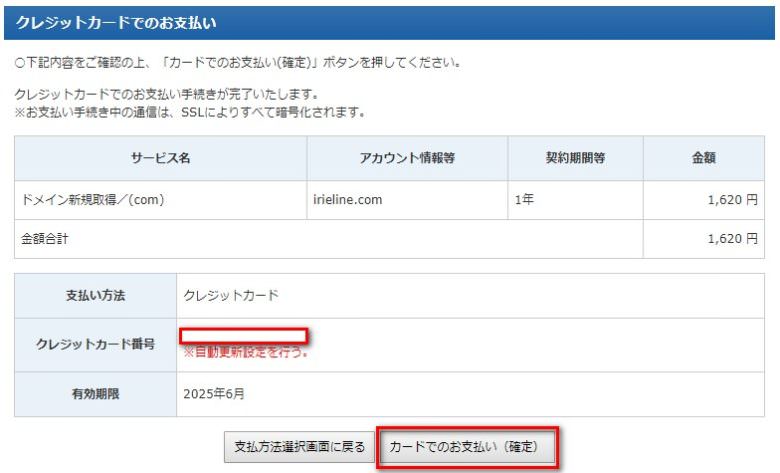
これで新規ドメインの料金の支払いは完了です。
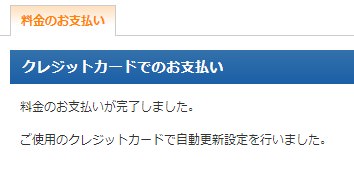
インフォパネルのトップに戻り、ドメインが追加されているか確認しましょう。

ドメインをエックスサーバーでなく、ムームードメインで取得する手順はこちら
ドメインの設定をしよう
次に、取得したドメインをサーバーに設定する作業の説明をします。
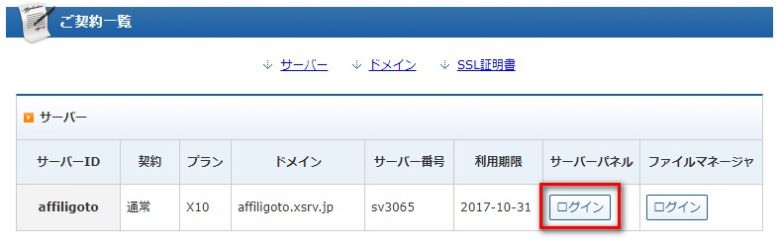
「ご契約一覧」の「サーバーパネル→ログイン」をクリックします。
サーバーパネルに移動しますので、「ドメイン設定」をクリックします。
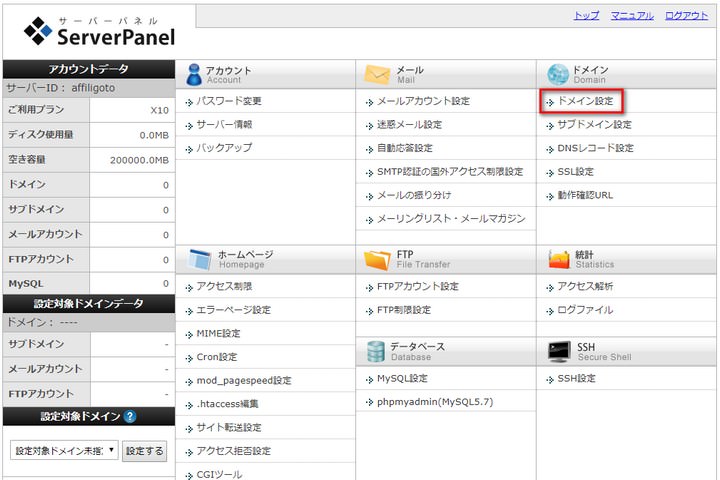
ドメイン設定画面が開きますので、「ドメインの追加設定」をクリックします。
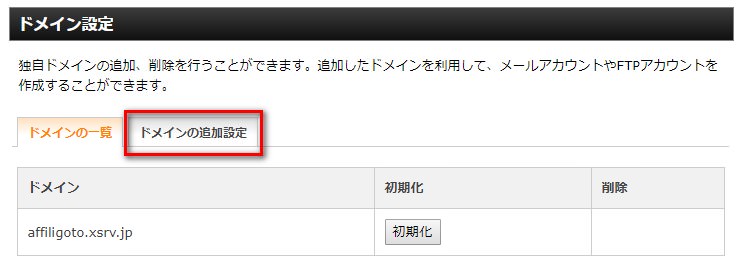
先程取得したドメイン名を入力して「ドメインの追加(確認)」をクリックします。
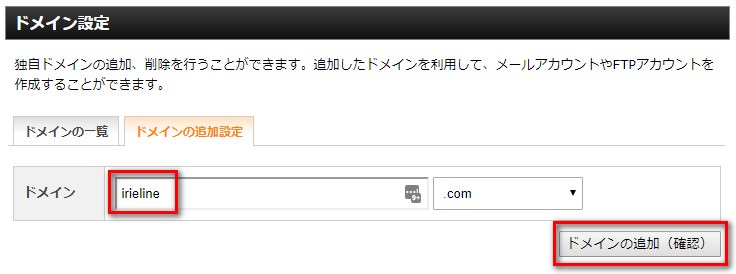
ドメイン名が間違ってないか確認して「ドメインの追加(確定)」をクリックします。
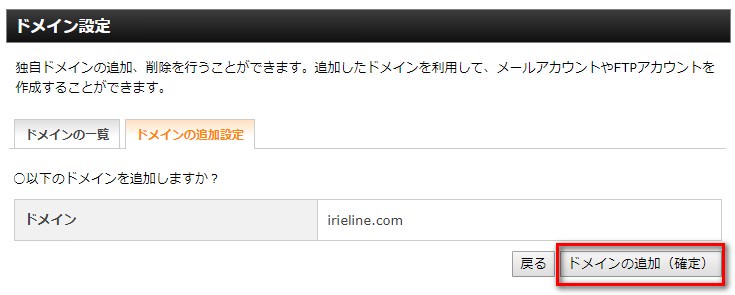
これで、サーバーにドメインを追加することができました。
しかし、すぐにドメインが反映されるわけではなく、インターネットに反映されるまでに半日~2日程度かかりますので、しばらく待ちましょう。

この間に、WordPressのインストールをしておきます。
WordPressをインストールしよう
いよいよ、WordPressのインストールです。
サーバーパネルのトップに戻り、メニューの中の「自動インストール」をクリックします。
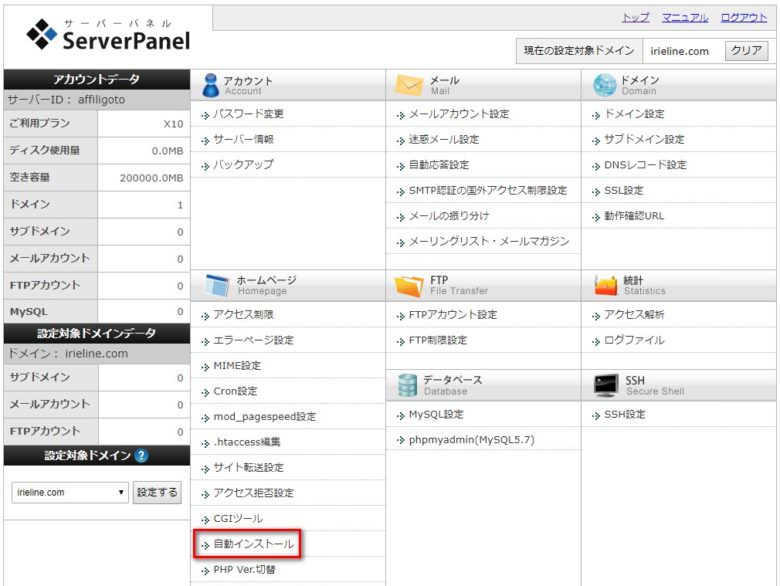
「自動インストール」画面が開いたら、「プログラムのインストール」をクリックします。
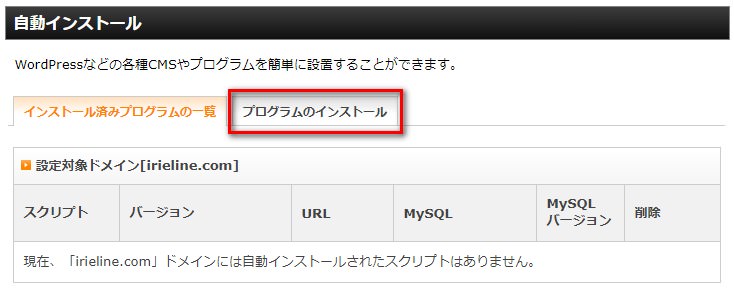
「WordPress」「EC-CUBE」「PukiWiki」の中の「WordPress」の中の「インストール設定」をクリックします。
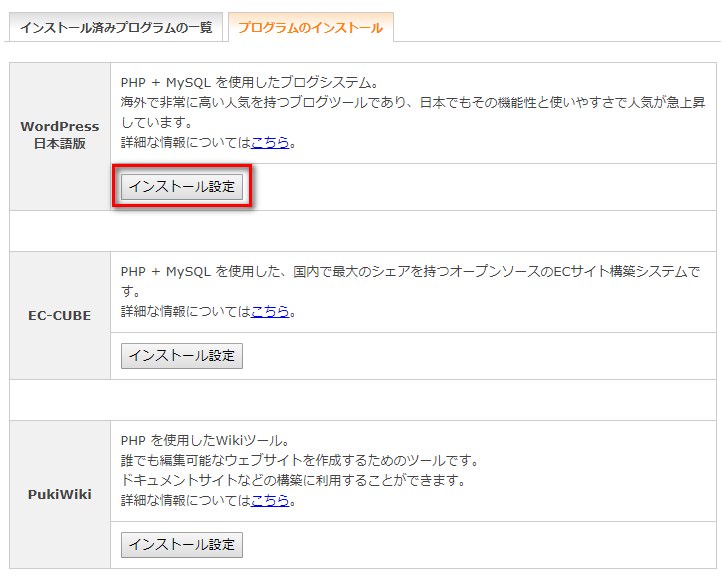
「インストールURL」「ブログ名」「ユーザ名」「パスワード」「メールアドレス」「データベース」を入力します。
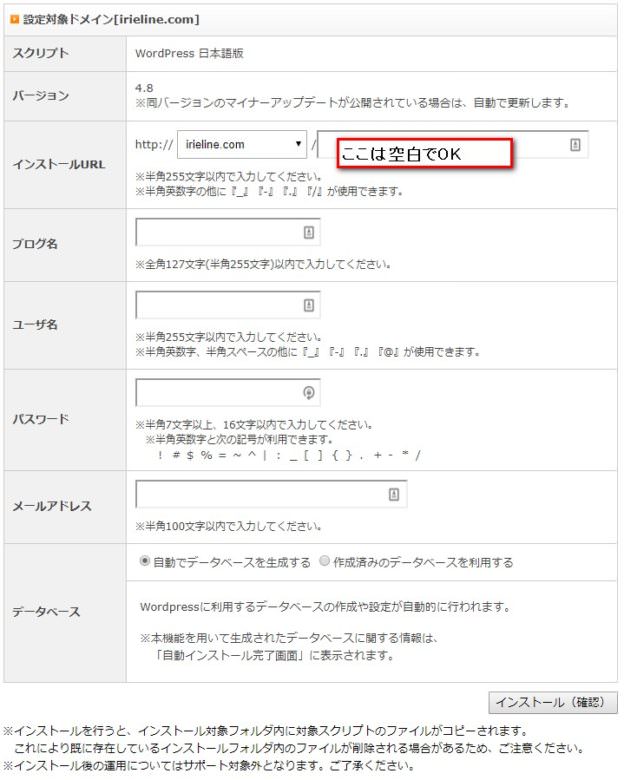
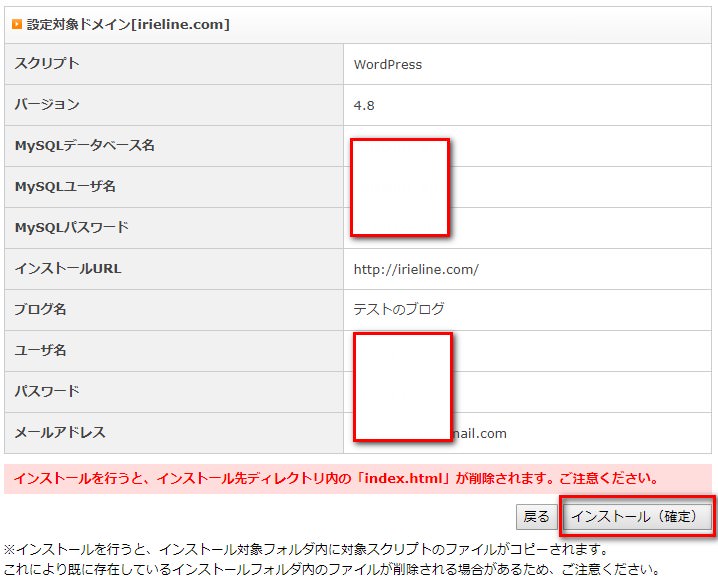
「インストール(確定)」をクリックします。
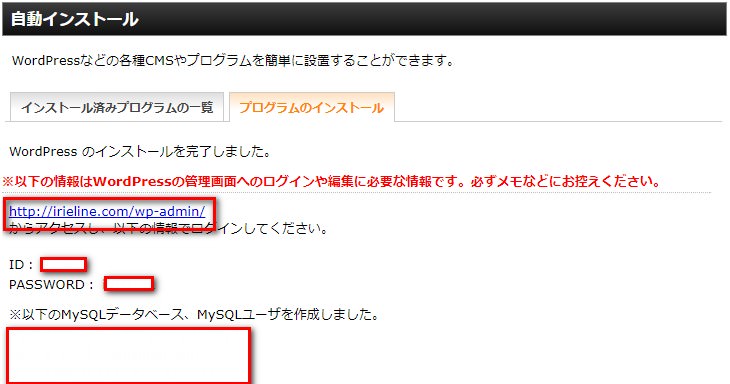
「ドメイン名/wp-admin/」をクリックすると、WordPressのログイン画面が開きますので、IDとパスワードを入力してログインしてみましょう。
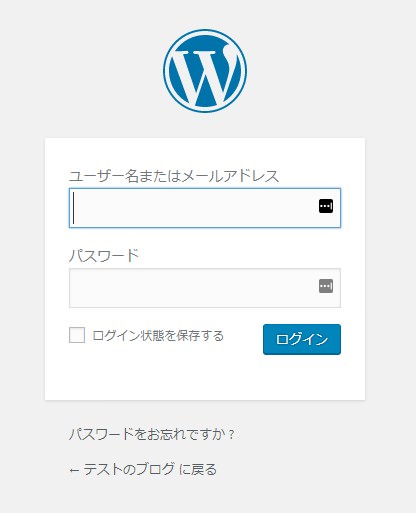
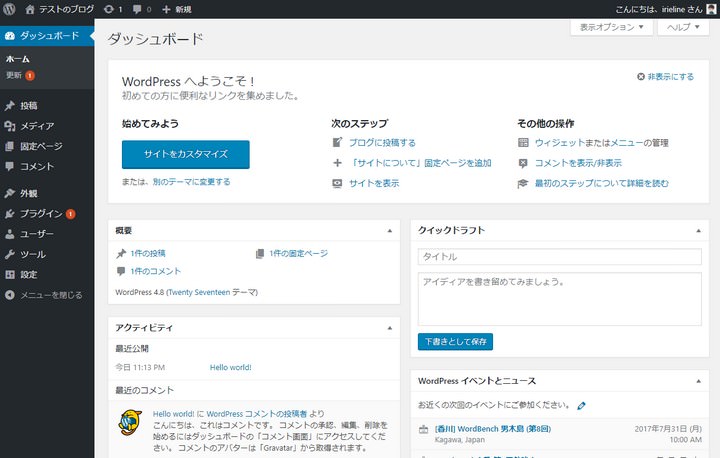
ログイン後、上図のような画面が開けば成功です。
ブログアフィリエイトをしていくなら、レンタルサーバーとドメインの取得、WordPressのインストールは必須作業になります。
初めての人には少し難しいことかもしれませんが、このページの手順どおりに設定すればOKです。
ぜひ、チャレンジしてみてくださいね!
WordPressの初期設定についてはこちら↓↓







