
WordPressやシリウスのようなサイト作成ツールが普及する中で、段々と利用頻度が減ってきましたが、直接ファイルをアップロードしたい、サーバーの中がどうなっているかを確認したい時にインストールしておくと便利なのがFTPファイル転送ツールのFFFTPです。
例えば、WordPressを使っていて、プラグインが不具合を起こしWordPress自体にログインできなくなってしまったときなどは、FFFTPにログインして原因となっているプラグインを直接削除してしまえば症状が直る場合もあります。
いざという時に、とても便利なので使い方を説明します。

FFFTPとは?
FFFTPとは、Windows用のFTPクライアントソフトです。
パソコンとサーバーを接続し、WEBページなどをサーバーにアップロードする際などに利用します。FTPソフトは色々ありますが、FFFTPは使いやすく動作も軽いため多くのユーザーに親しまれています。
Macパソコンでは動作しません。
FFFTPのインストール方法
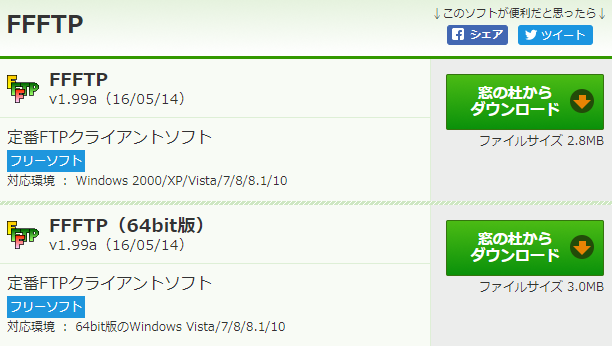
まずは、FFFTPのダウンロードサイトにアクセスして、対応環境の合わせてソフトをダウンロードします。

ダウンロードしたら、ファイルを実行してインストールします。
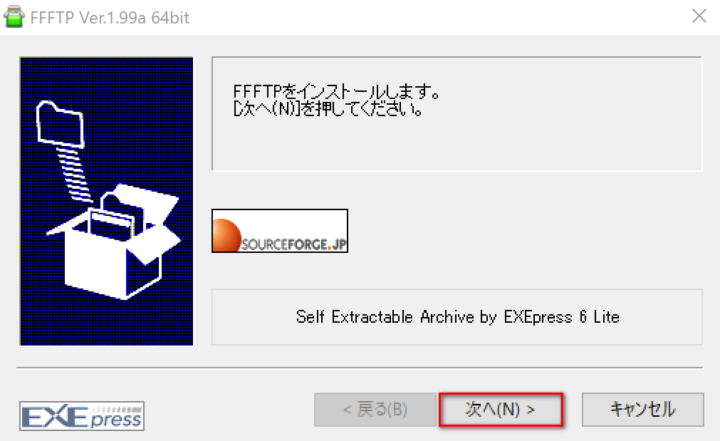
「次へ」をクリックします。
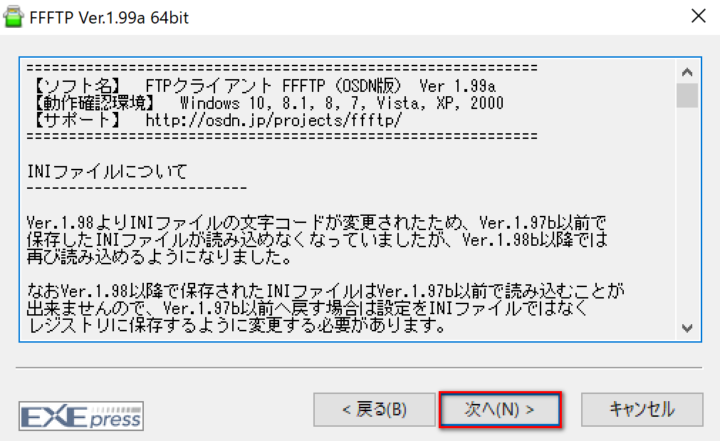
利用規約に目を通して「次へ」
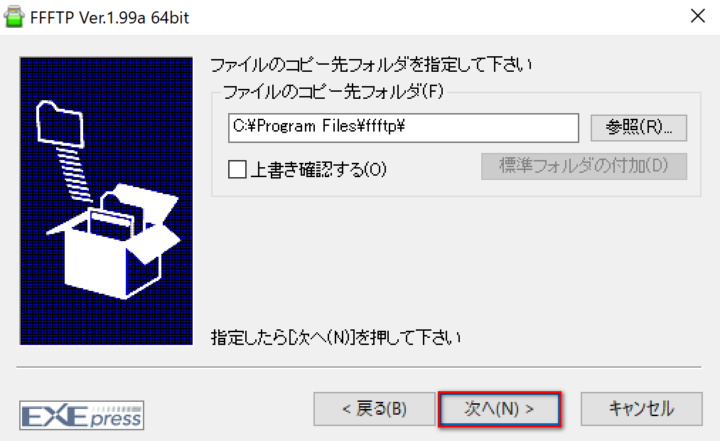
ファイルのコピー先フォルダを指定し、「次へ」
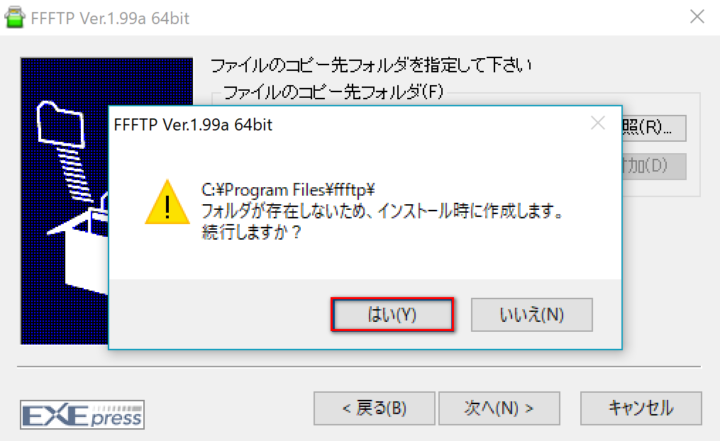
フォルダが存在しないため、インストール時に作成します。続行しますか?と出るので「はい」
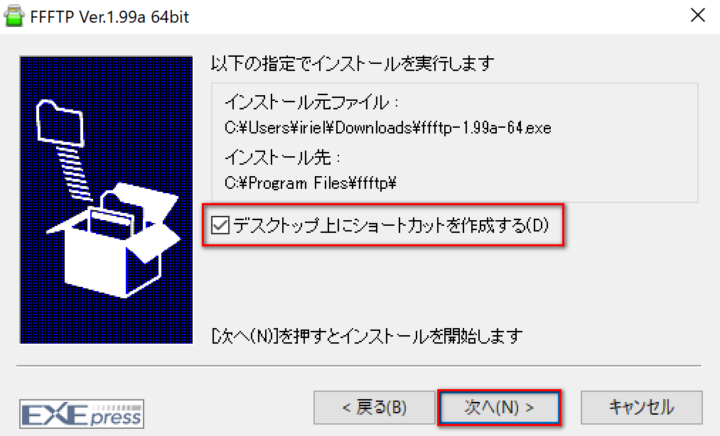
以下の指定でインストールを実行します。が開きますので、「デスクトップ上にショートカットを作成する」にチェックを入れて「次へ」
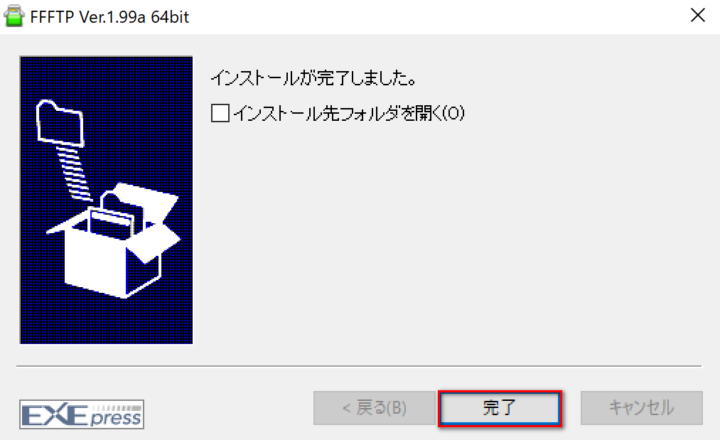

FFFTPのパスワードを設定する
FFFTPのインストールが終わったら、次は最初にパスワードの設定をします。
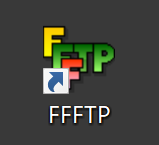
デスクトップにFFFTPのショートカットが作成されていますので、そちらをダブルクリックします。
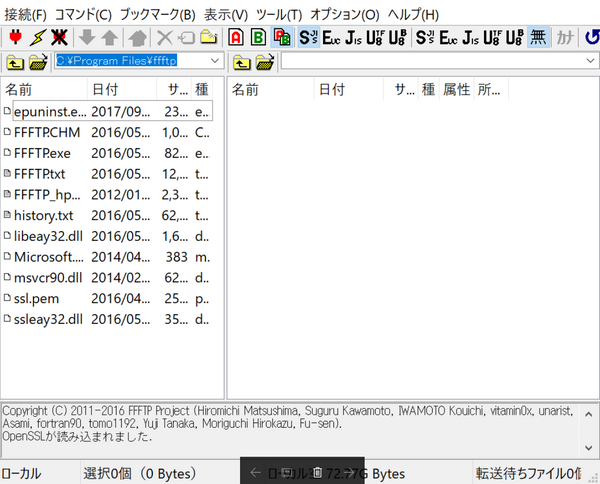
ツールバーの「接続」→「設定」→「マスターパスワードの変更」をクリックします。
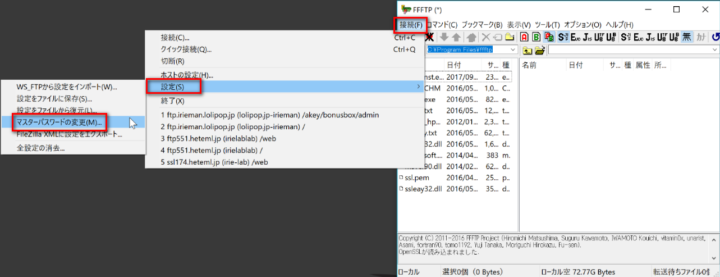
マスターパスワードの設定画面が開くので、パスワードを2回続けて入力します。
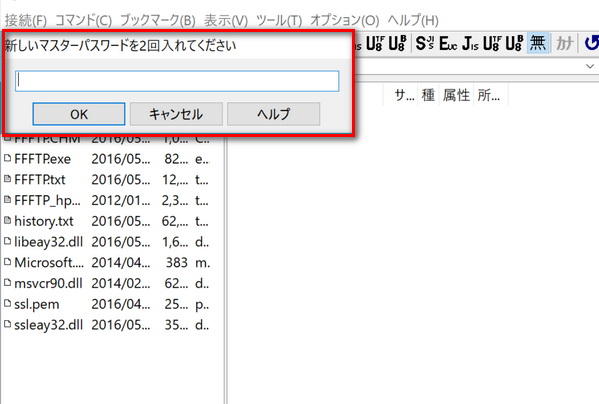
このパスワードは忘れないようにメモしておきましょう。
また、マスターパスワードを設定することでウィルス感染などを防ぐことができるので、必ず設定しておくことをおすすめします。
FFFTPの設定方法
パスワードの設定が終わったら、次は「ホスト設定」をしていきます。
新規ホストの作成
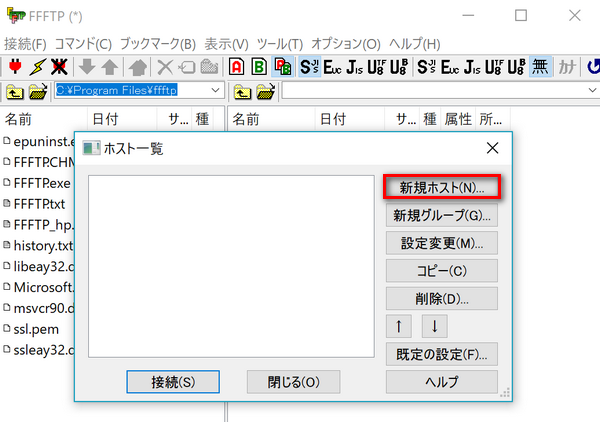
新規ホスト(N)をクリックします。
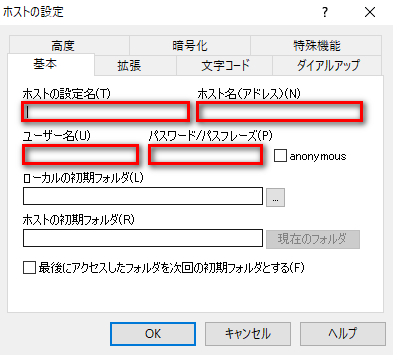
すると、「ホスト設定」が開きますので、必要事項を入力していきます。
- ホストの設定名
FFFTP に一覧される名称ですので、好きな名前を入力します。 - ホスト名(アドレス)※必須
レンタルサーバーから割り振られたホストアドレスや FTP サーバーです。 - ユーザー名※必須
サーバーアカウントのユーザー名です。 - パスワード※必須
サーバーアカウントのパスワードです。 - ローカルの初期フォルダ
パソコン側のアップするデータがどこにあるか指定します。
通常デスクトップなどに指定しておくと便利です。 - ホストの初期フォルダ
こちらは、あなたがレンタルしているサーバー側の場所を指定します。
(レンタルサーバーによって異なります)
上画像の赤枠部分は入力必須です。(ホストの設定名は任意の名前)
また、ホスト設定はレンタルサーバー毎に設定方法が異なります。
こちらに主要レンタルサーバーからの解説マニュアルを揃えていますので、ご自分が使っているレンタルサーバーをお選びください。
ファイルのアップロード方法
ホスト設定が完了したら、サーバーへ接続してみましょう。
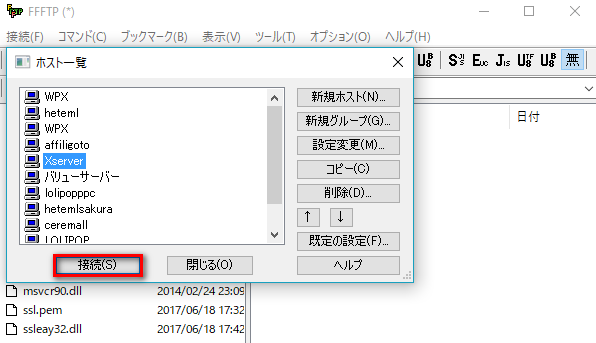
さきほど、設定したホストを選択して、「接続」をクリックします。
このような「証明書に関する確認画面」が表示される場合は「はい」をクリックします。
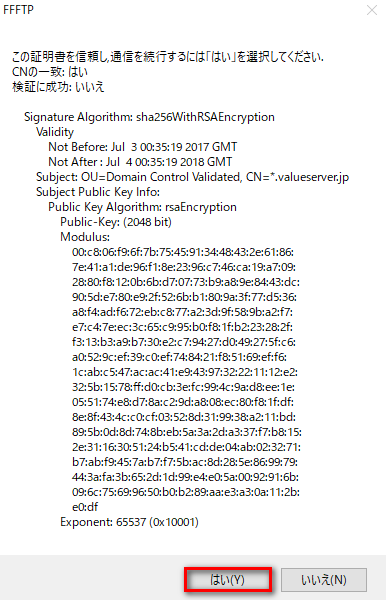
また、「暗号化の状態の保存」という画面が開いた場合も「はい」をクリックします。
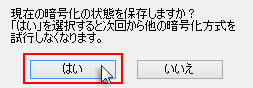
これでサーバーへの接続ができました。
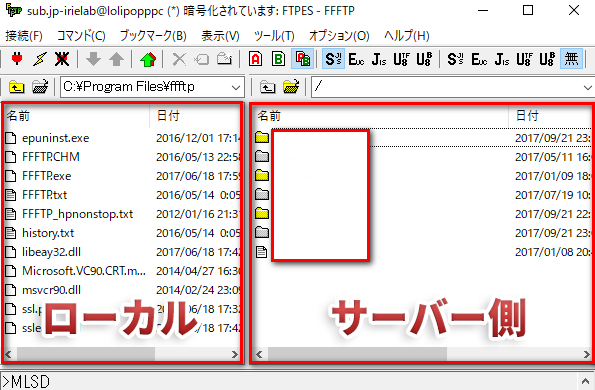
左側の赤枠部分がローカル側(パソコン上のファイル)、右側の赤枠がサーバー内の情報になります。
パソコン上のファイルをサーバーにアップロードする場合は、左のローカルフォルダからアップロードしたいファイルを探し、右側のサーバーにドラッグ&ドロップします。
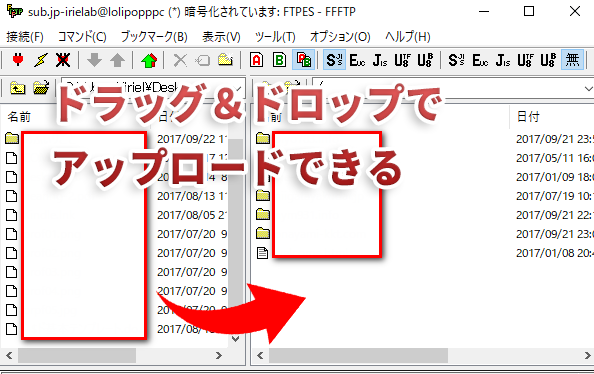
デスクトップ上の画像などを直接アップロードすることもできます。
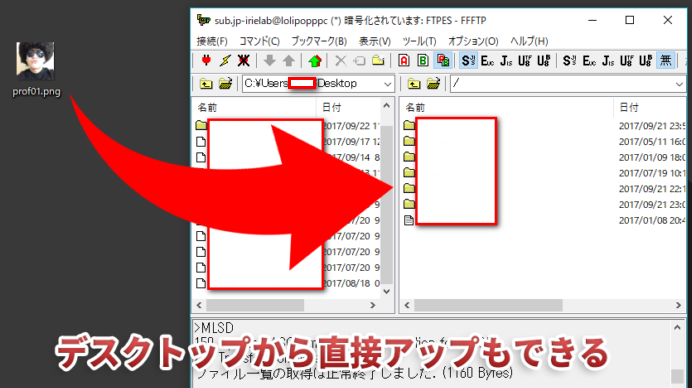
以上がFFFTPの基本的な使い方となります。
まとめ
FFFTPは、初心者でも扱いやすいFTPソフトですので、はじめての方でも安心して使えると思います。
また、もしもエラーなどが出てしまった時は、こちらの質問集でだいたい解決できると思います。






