
レンタルサーバーを借りて、独自ドメインを取得し、WordPressをインストールしたら、次はWordPressの初期設定を済ましておきましょう。
この設定をしておくことで、記事の更新をスムーズにしたり、初期SEOの効果を上げることもできるので、必ずしておくことをおすすめします。
と言っても、難しいことは1つもありませんので、初心者の方も安心してください。このページのマニュアル通りに進めていけばOKです。
まだ、WordPressをインストールしてない方は、エックスサーバーを借りてWordPressをインストールしてから戻ってきてください。
WordPressにログインしよう
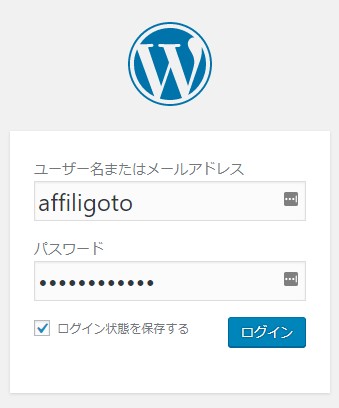
WordPressにログインするには、「http://自分のドメイン名/wp-login.php」にアクセスします。このページは必ずブックマークしておきましょう。
ブログのサイドバーにある「メタ情報」のログインからでもログイン画面に進めます。
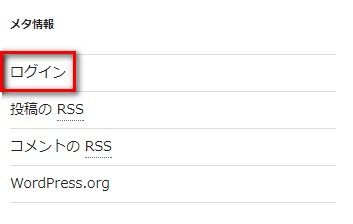
「ログイン情報を保持する」にチェックを入れれば、次回のログイン時が楽になります。
WordPressにログインすると、以下のようなダッシュボードと呼ばれる管理パネルが開きます。
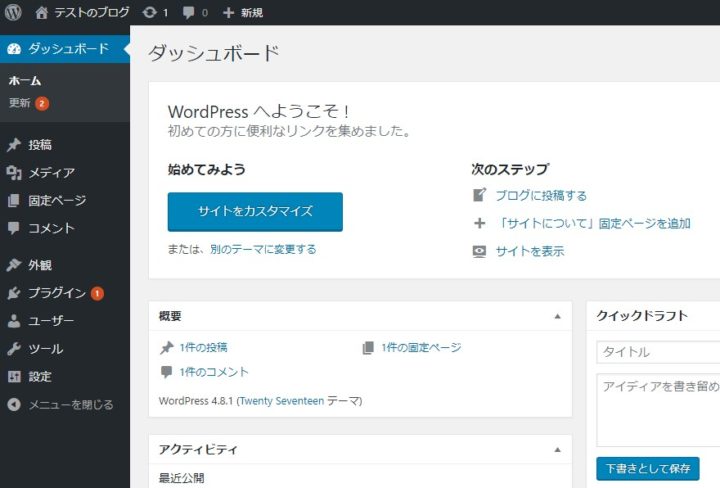
左側のメニューを使ってWordPressの設定やカスタマイズをしていきます。

一般設定のページを開く
まず、最初にやるべき設定はブログのタイトルと説明文の入力です。
この設定は、今後のSEO対策にも大きく関わってくるので、よく考えて決めていきます。また、ユーザーがクリックしたくなる魅力的なタイトルを付けるようにすると、クリック率も上がるのでアクセスを増やすきっかけにもなります。
左メニューの「設定」→「一般」をクリックします。
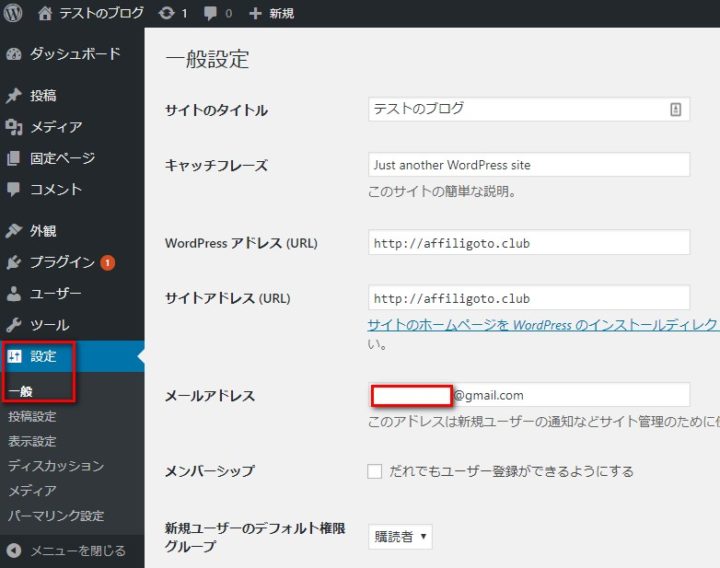
一般設定の画面が開きますので、「サイトのタイトル」と「キャッチフレーズ」を変更します。
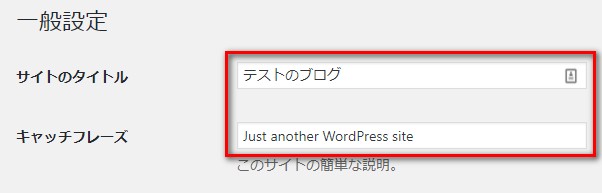
サイトタイトル
サイトタイトルは、そのブログの顔となる部分ですので、検索結果を見た人がクリックしたくなるような文章を考えるようにします。
また、タイトルタグはSEOにおいても最も重要な要素ですので、しっかりとキーワードを入れるようにしていきましょう。
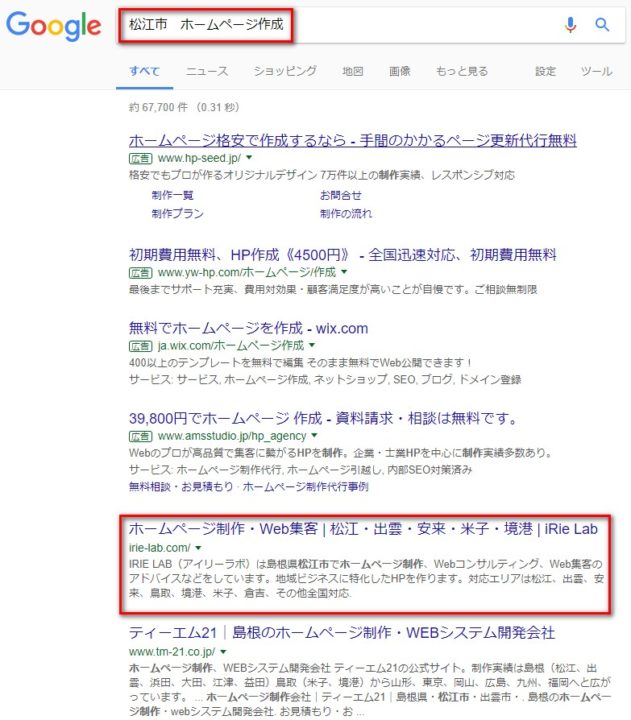
例えば、上の図のように、「松江市 ホームページ作成」と検索したときの1位に表示されているWEBサイトには「作成」というキーワードが盛り込まれていませんが、1位表示されています。
これはつまり、タイトルに完全一致のキーワードが含まれていないくても、Googleは検索クエリなどから関連性を理解していることの表れと言えます。
「制作=作成」ということを理解して、タイトルよりもそのWEBサイトの中身を見て、検索キーワードに適したコンテンツかどうかを判断して、ランキングを決定しているようなイメージが持てますよね。
しかし、だからと言ってタイトルの重要度が下がったわけではないので、しっかりとキーワードを含めたタイトルを付けるようにしましょう。
結局、何が言いたいのかというと、むやみにキーワードを詰め込みすぎなくても、あなたが狙っているキーワードをGoogleはしっかり理解してくれているので、コンテンツ制作に力を注ぎましょう!
ということです。

キャッチフレーズ
同様に、キャッチフレーズにも狙うキーワード、ならびに、そのキーワードと一緒に検索されそうなキーワードを入れて書いていきます。
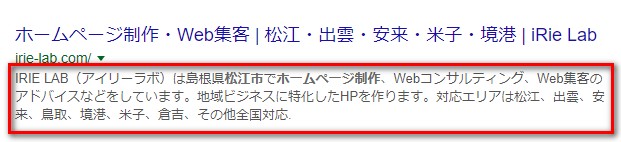
キャッチフレーズは、検索エンジンで見たときにタイトルの下に表示される部分となります。主な目的としては「ページの概要説明」ですが、ここにもキーワードを入れることで、狙っているキーワードで上位表示されやすくなります。
一般設定では、主にサイトタイトルとキャッチフレーズを入力するだけで、あとの項目は変更しなくても問題はありません。
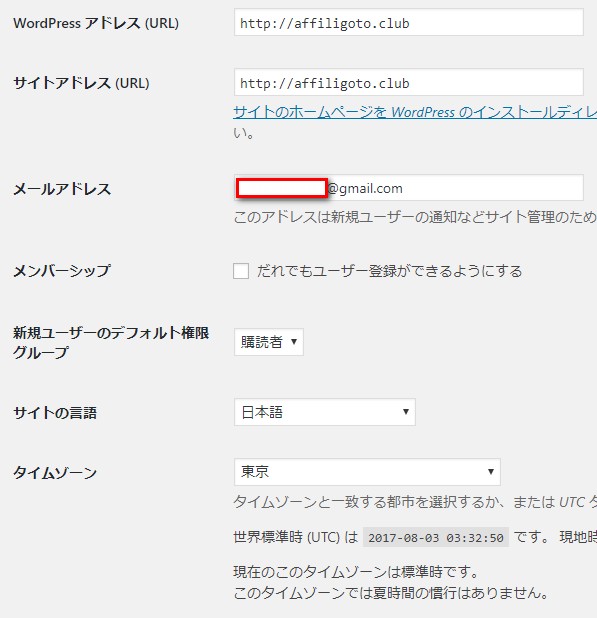
WordPressアドレス(URL)とサイトアドレス(URL)は、そのサイトのURLは入っていると思いますので、そのままでOKです。(もしも、URLが違う場合は変更します。)
新規ユーザーのデフォルト権限は購読者、サイトの言語は日本語、タイムゾーンは東京のままでOKです。
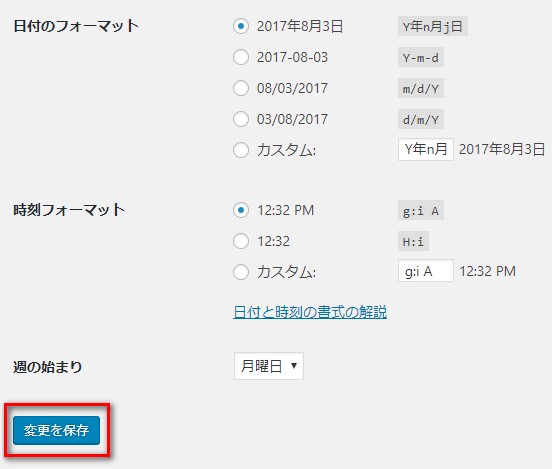
日付、時刻のフォーマットもデフォルトのままで問題はありませんが、好みがあるようでしたら変更しましょう。
一般設定の画面で変更する箇所は以上です。

投稿設定のページを開く
次に、投稿設定のメニューを開いてみましょう。
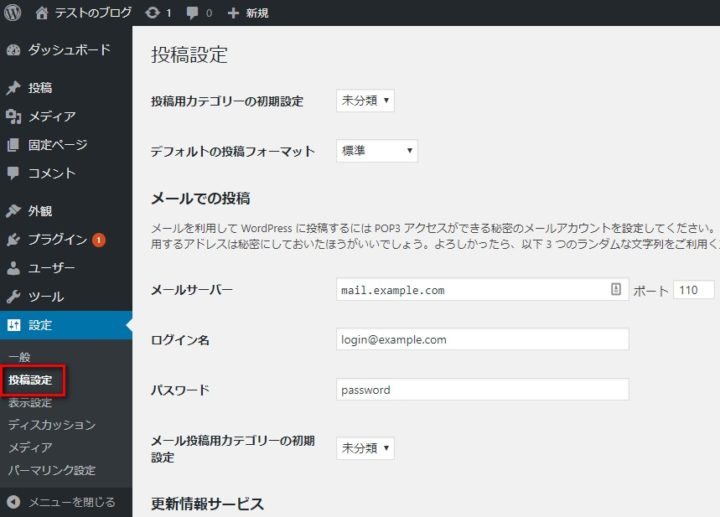
と言っても、ここの設定は基本的にはデフォルトのままでOKです。
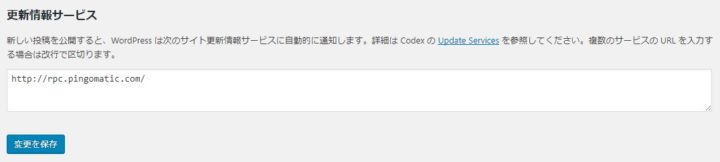
1つ設定するとすれば、「更新情報サービス(Ping送信)」です。もしも、ブログランキングなどに登録していて、更新情報を送信したい場合は、送信先のURLを入力しましょう。
ただ、経験上PING送信をしたからといって、大きなSEO効果を感じたことはありませんので、無理に入れる必要はないと思っています。
お好みで設定しましょう。

表示設定を開こう
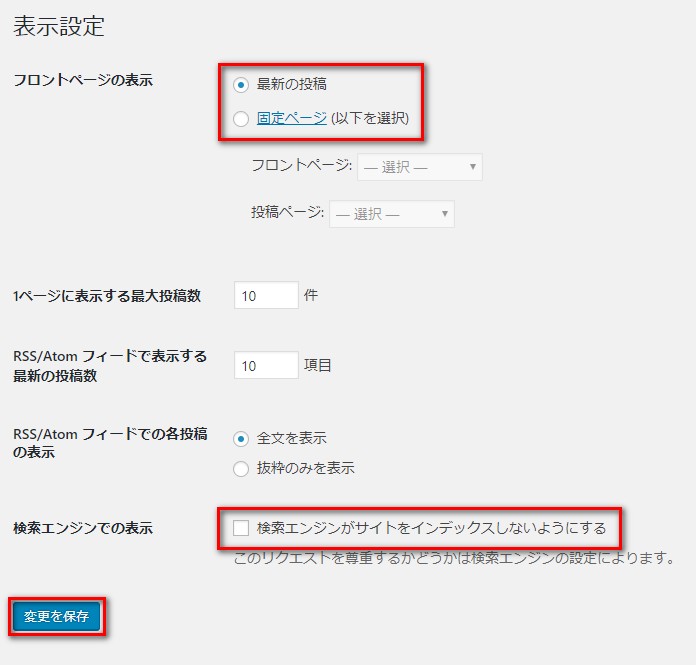
表示設定では、フロントページに表示させる記事を「投稿ページ」と「固定ページ」で分けることができます。
「最新の投稿」にチェックが入っていれば、通常のブログのように投稿記事をいくつも表示させることができるし、「固定ページ」にすると特定のページだけをトップページに固定して表示させることもできます。
企業サイトのようにトップページを常に同じにしたい場合は固定ページを選び、ブログ形式で常に最新記事をトップページに表示させたい場合は最新の投稿を選びましょう。
ブログアフィリエイトをするためにWordPressを使うなら、基本的には最新の投稿で表示させていて問題はありません。
記事数が50記事、100記事と増えてきて、トップページでまとめたくなったら、固定ページでトップページをデザインしていくのもありです。
「1ページに表示する最大投稿数」と「RSS/Atom フィードで表示する最新の投稿数」は10のままで問題ありません。

ディスカッション設定を開こう
次に、ディスカッション設定ですが、ここは特に変更箇所がないので、デフォルトのままでも大丈夫です。
ただ、コメントの受付に制限を付けたい場合は、「コメントの投稿者の名前とメールアドレスの入力を必須にする」と「コメントの手動承認を必須にする」にチェックを入れます。
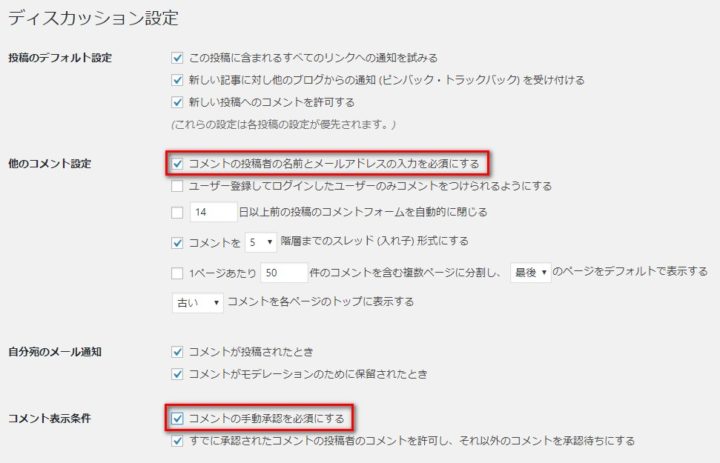
これをすることで、スパム的なコメントを排除できます。
あとの設定はデフォルトでOKです。
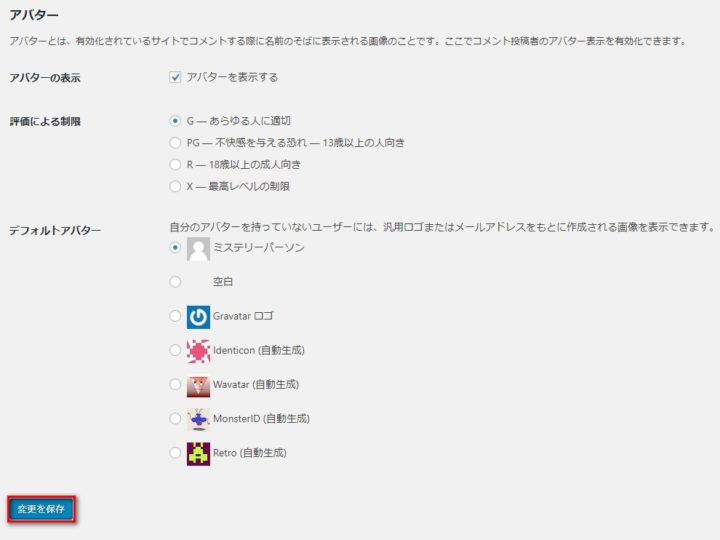
アバターも特に変更する必要はないと思います。

メディアを開こう
次に、メディア(写真・画像)の設定をします。
ここも特にこだわりがなければデフォルトでもいいのですが、僕の場合は「中サイズ」を450pxに変更しています。
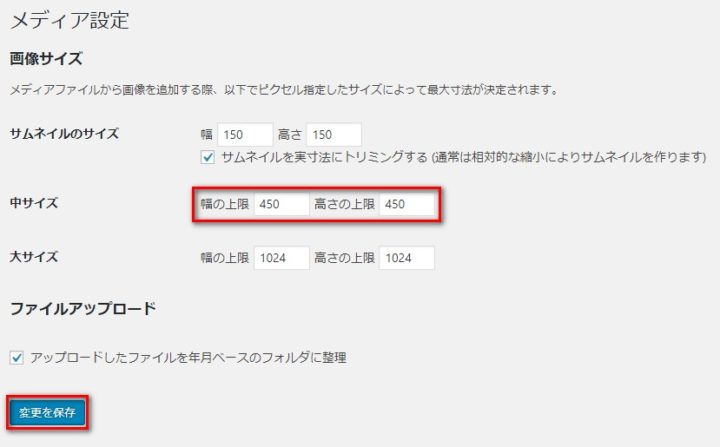
理由は、写真や画像の見栄えの問題で、サイト幅に対して写真や画像が少し小さいとダサくなるからです。まあ、好みの問題です。
この設定をすることで、投稿ページからメディアを追加したときに、サムネイル・中サイズ・大サイズから大きさを選べるようになります。
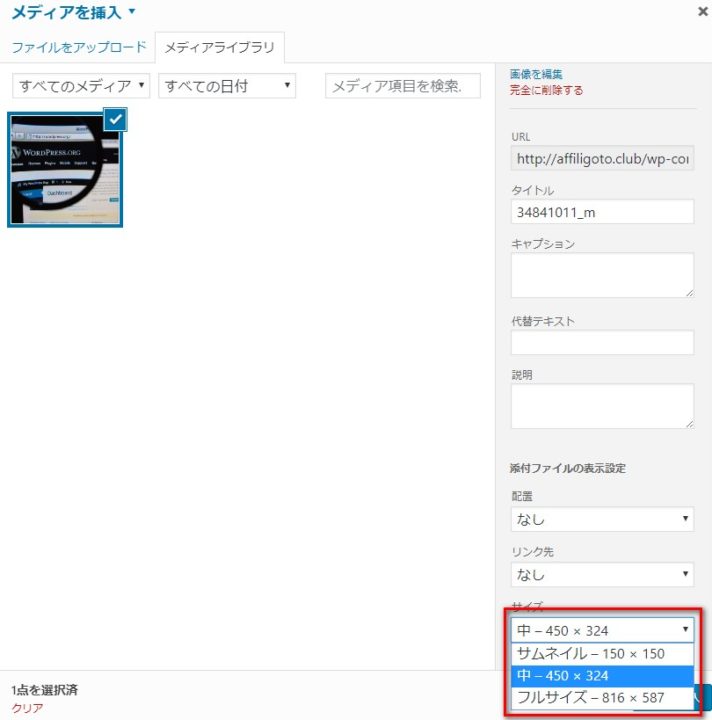

パーマリンク設定を開こう
次に、SEO的にも重要なパーマリンクの設定です。パーマリンクとは、トップページ以外の投稿ページ、固定ページのURLのことを指します。
デフォルトの設定(基本)のままだと、ブログのURLは「http://affiligoto.club/?p=10」のようになります。
「?p=10」この部分がパーマリンクとなりますが、記号や数字など意味のない文字列よりも、アルファベットで表示させた方がユーザーにもわかりやすいし、SEO上でも有利になると言われています。
僕はいつも、パーマリンク設定は「カスタム構造」にして自分でカスタムしています。
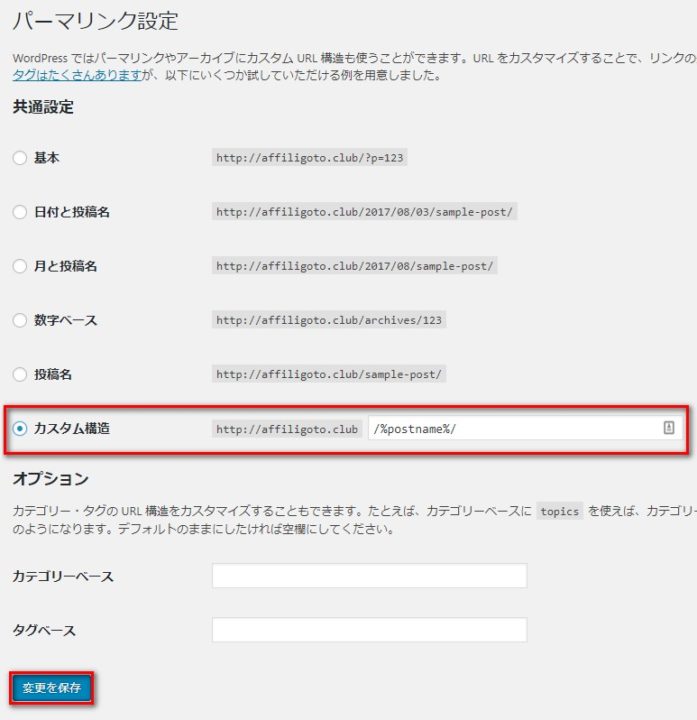
カスタム構造を選択し「/%postname% 」と入力しておけば、自分の好きなパーマリンクを設定することができます。
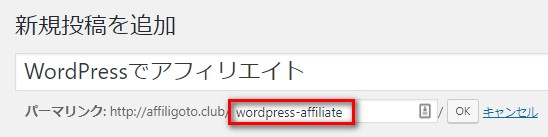
例えば、記事タイトルが「WordPressでアフィリエイト」ならパーマリンクを「wordpress-affiliate」としておけば、記事タイトルと関連性も出せてユーザビリティも上がりそうですよね。
もう1つのパターンは「/%category%/%postname%」というカタチにして「URL/カテゴリ/記事タイトル」にしてもOKです。
SEO的に言うとこちらの方が理想的なパーマリンクと言われていますが、この場合、カテゴリをあとから変更すると記事のURLも変わってしまうので、それをデメリットと感じる人もいます。
経験上、「/%postname%」と「/%category%/%postname%」では、そこまで大きな検索順位の変化を感じたことはないので、あとは好みで決めてしまっても良いのかなと思います。
また、そこまでURLにこだわりがなく、管理するのも面倒だ、という人は数字ベースにチェックを入れると管理も楽になりますよ。

ニックネームを変更しよう
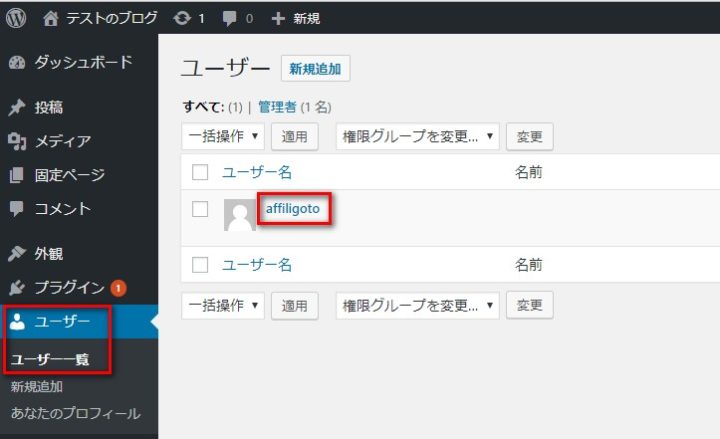
そして、最後にニックネームを変更しておきましょう。
左メニューの「ユーザー」→「ユーザー一覧」を選択し、ユーザー名をクリックします。
ニックネームを変える理由は、デフォルトのままだとログインIDのままになっているのでセキュリティ上好ましくないからです。
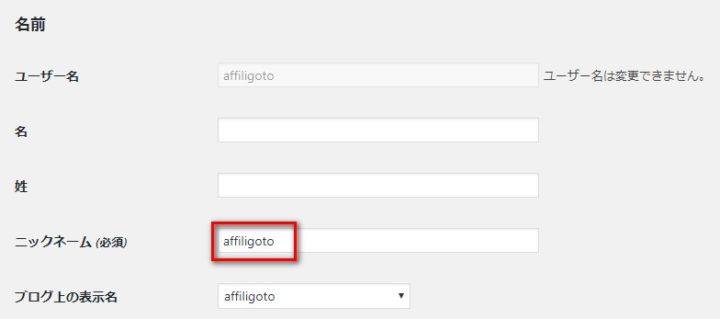
このままだと、ログインID情報がダダ漏れ状態になってしまうので、任意のニックネームに変更することで、より安全にWordPressを運営することができます。
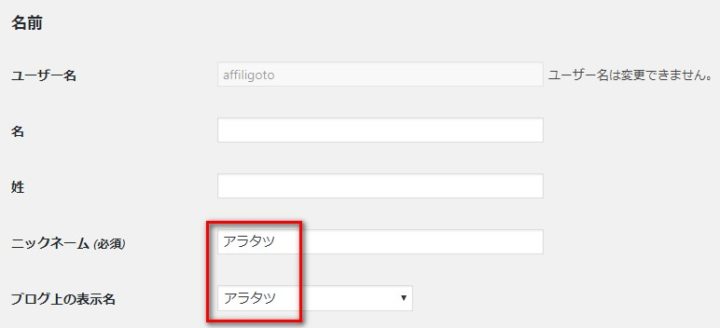
以上が、WordPress初心者でも安心してWordPressを使える初期設定の説明となります。

まとめ
WordPress初心者にとって、少し難しい内容になってしまったかもしれませんが、特に重要なのは
- サイトタイトル
- キャッチフレーズ
- 検索エンジンでの表示
- パーマリンク設定
です。
この設定はSEOに関わる部分にもなりますので、面倒臭がらずに設定しましょう。
これができたら、次はお好みのプラグインなどを入れて、記事(コンテンツ)作成に注力して、読者がたくさん集まるナイスなブログを育てていきましょう!








