
SEOアフィリエイトをやっている人なら誰でも導入しているであろう、検索順位チェックツールGRCがMacでも使えるという情報を入手したので(遅い?)今更ながら、導入方法と使い方を解説していこうと思います。
僕は、基本的にMac派なんですが、シリウスとかGRCなどWindowsでしか動作しないツールの影響で、WinとMacを両方使っています。
作業部屋はこんな感じ。
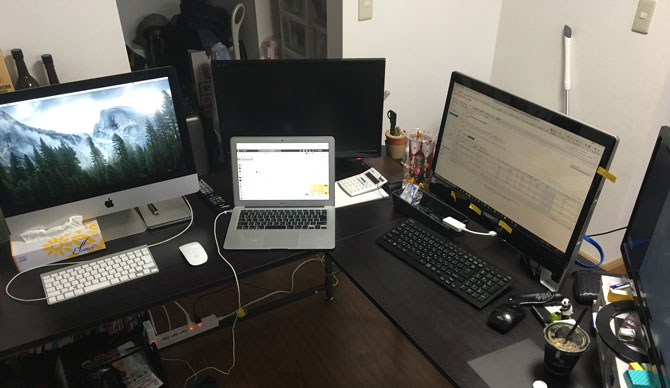
基本的に、WordPressで記事を更新するときはMacを使っているのですが、サイトアフィリでシリウスを使う場面ではWinという風に使い分けています。
以前、Boot CampでMacにWinをインストールしてシリウスを使おうと試みたのですが、フォントがやっぱり気に入らなくてやめた経緯もあります。
当然、Macでも仮想環境を整えればGRCもシリウスも使えるのですが、なんだか納得いかない僕なのです。

そもそもGRCとは?
GRCは、検索順位チェックツールのパイオニアです。
このツールを使えば、自分のWEBサイトが検索結果の何番目に表示されているのかが一目瞭然でわかります。
検索順位を調査できるのは、Google、Yahoo、Bingの3種類で、まあ基本的にGoogleとYahooの順位がわかるだけで重宝するやつです。
ツールの画面はこんな感じで、
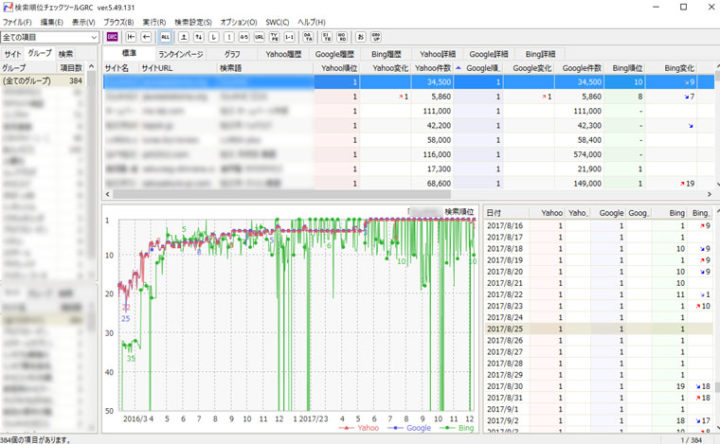
検索順位の推移のグラフも作ってくれるので、自分のサイトがどのような動きをしているかを見える化できます。

GRCのライセンスプランについて
GRCは無料でも使えるのですが、キーワード数に上限があり20キーワードまでしかチェックできません。
なので、GRCを導入するならライセンス購入は必須です。
もちろん、最初は無料で使えばいいと思うのですが、サイト数やページ数が増えればすぐに20キーワードの上限に達してしまうので、それだったら最初からライセンス購入していた方がいいと僕は思います。
| ベーシック | スタンダード | エキスパート | プロ | アルティメット | |
| 料金 | 4,860円 | 9,720円 | 14,580円 | 19,440円 | 24,300円 |
| URL数 | 5 | 50 | 500 | 5000 | 無制限 |
| 検索語数 | 500 | 5000 | 50000 | 500000 | 無制限 |
ライセンスプランは上記の通りです。
サイト数がまだ少なく、それぞれのサイトをじっくり育てていくタイプの人はベーシックプランがおすすめで、ミドルサイトを量産するのが得意な方はスタンダードプランがおすすめです。
ライセンスの更新期間は1年です。
なので、ベーシックなら1年間、4,860円で使えるって感じです。

GRCをMacで使う方法
さて、やっとこさ本題です。
今まで、Winでしか使えないと思っていたGRCがMacでも本当に使えるのか?ということですが、どのようにやるのかを説明します。
通常、MacでWinのツールを使うには、Boot CampやParallels Desktopなどの仮想環境を使う必要がありましたが、今回のやり方を使えばMac上でGRCを起動できるとのこと。
どうやるのかというと、「Wine」という無料のアプリを使います。
Wineとは、Mac上でWin用のアプリを動作させるアプリケーションです。
準備編:XQuartzをインストールする
MacにWineをインストールして使用するには、XQuartz2.7.7以上が必要になります。
もし、XQuartzがお使いのMacにインストールされていない場合は、先にインストールをしておきましょう。
上のボタンをクリックするとダウンロードページに飛びますので、下図の赤枠部分をクリックします。
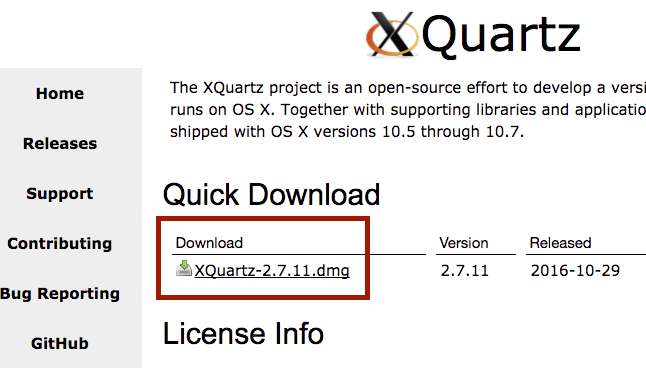
XQuartzのダウンロードが始まるので、終わったらファイルを開きインストールします。
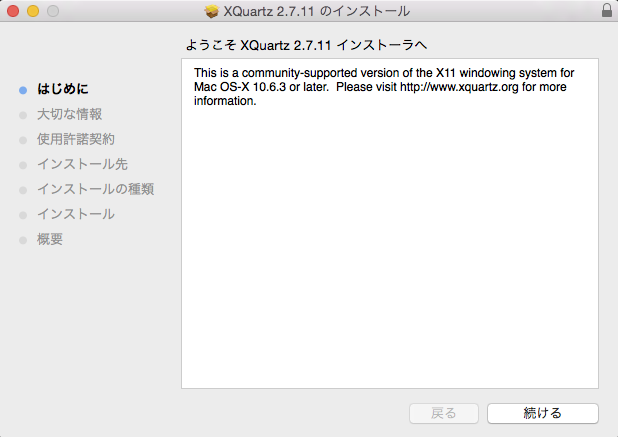
続けるを2回押して、使用許諾に同意します。
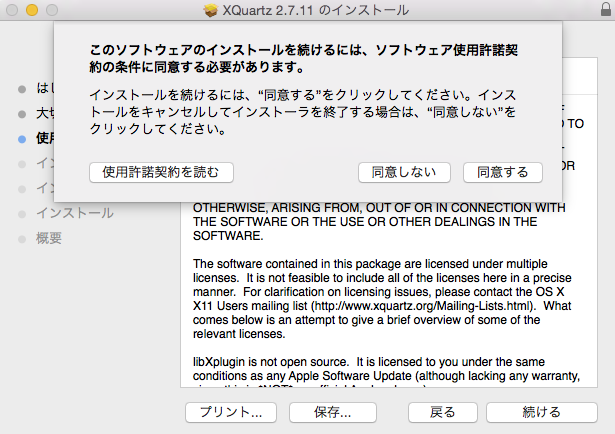
言われるがままに進めていきます。
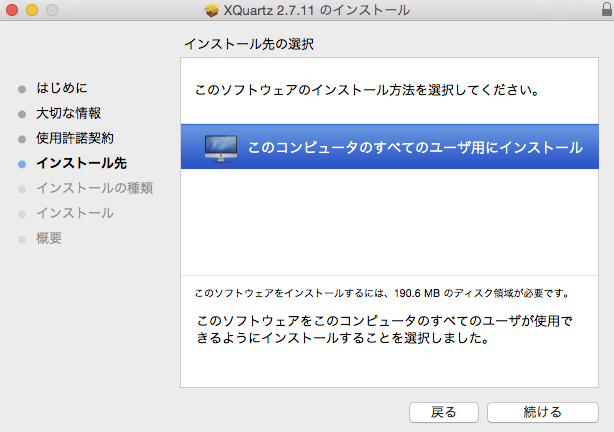
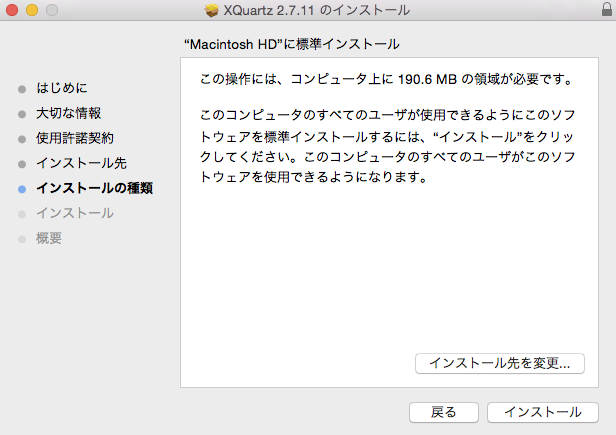
パスワードを求められたら入力してインストールをクリック。
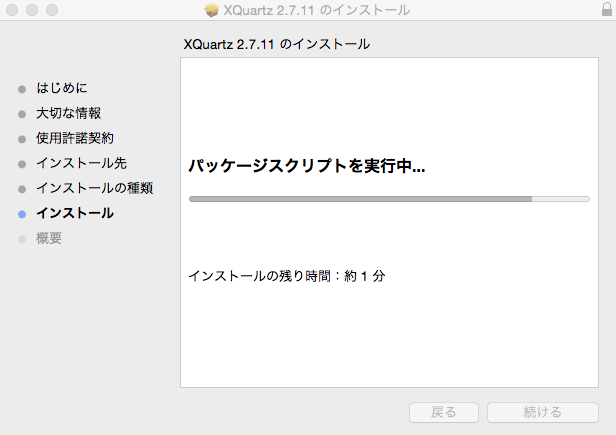
インストールが終わったら、Wineのインストールをします。
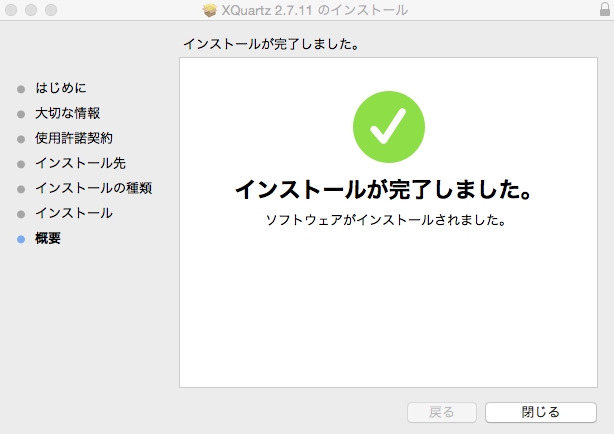
WineをMacにインストールする
では、続いて作業手順を順番に解説していきます。
まず、Wineをインストールします。
Wineの公式サイトを開くと、左側にダウンロードという文字がありますので、そちらをクリックしてください。
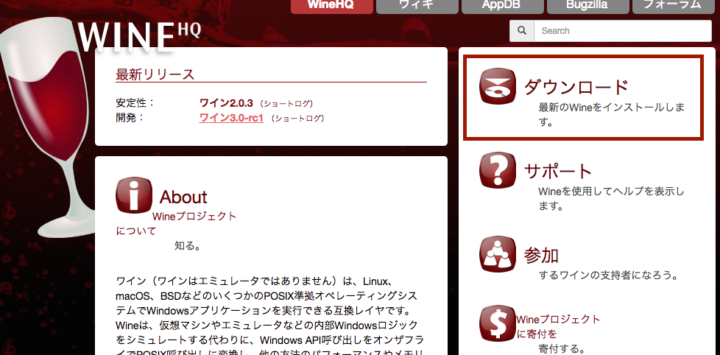
次に開いたページの「macOS」をクリックします。
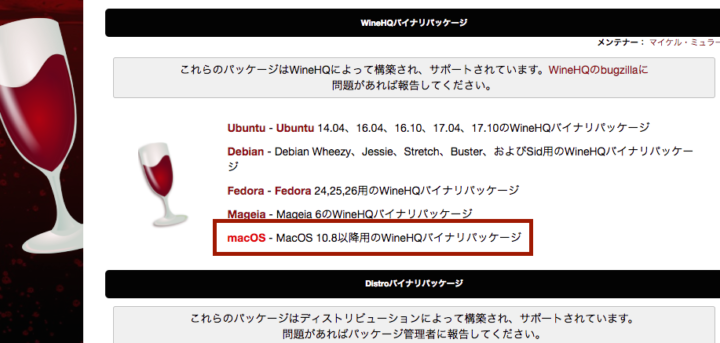
次のページの赤枠部分をクリックしてダウンロードページへ移動します。
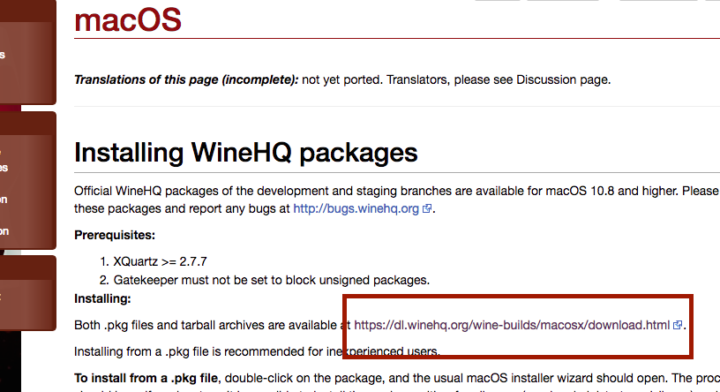
Installer for “Wine Stable”をダウンロードします。(執筆時点では2.0.3)
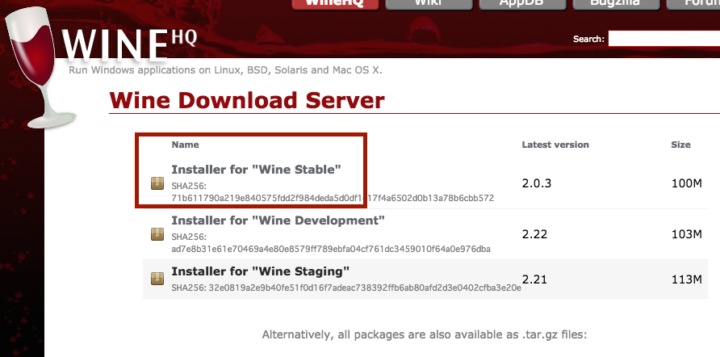
ダウンロードしたら、インストールをします。
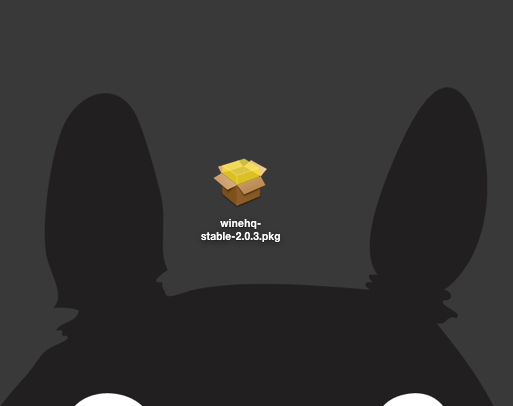
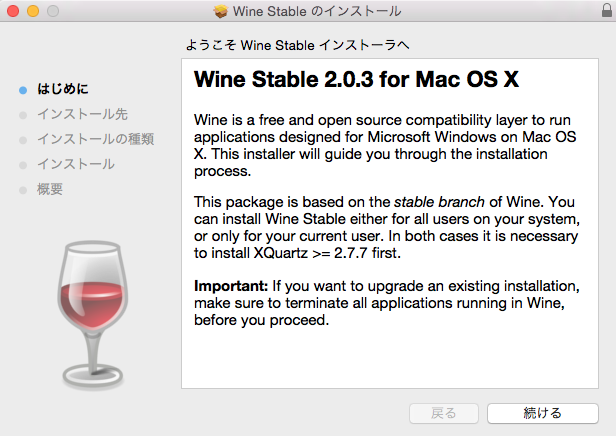
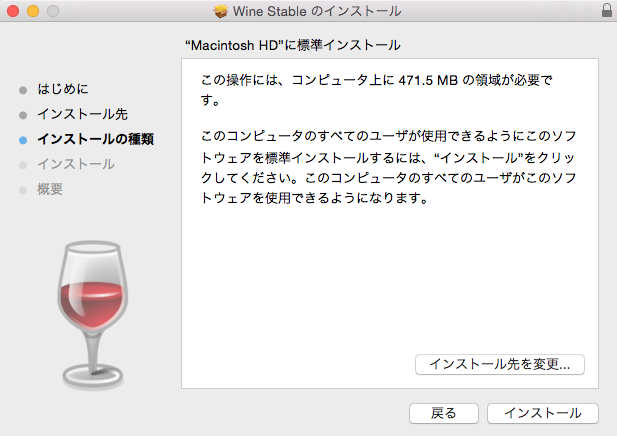
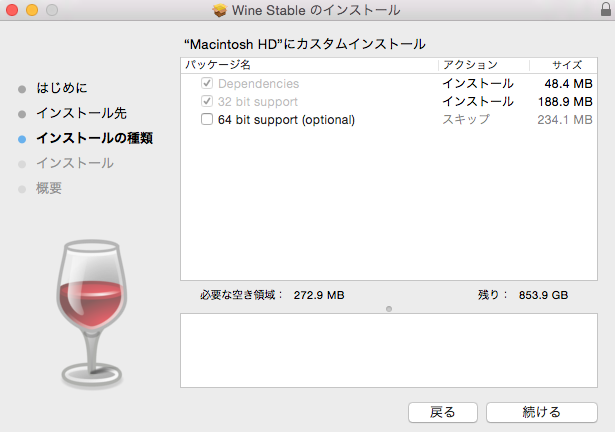
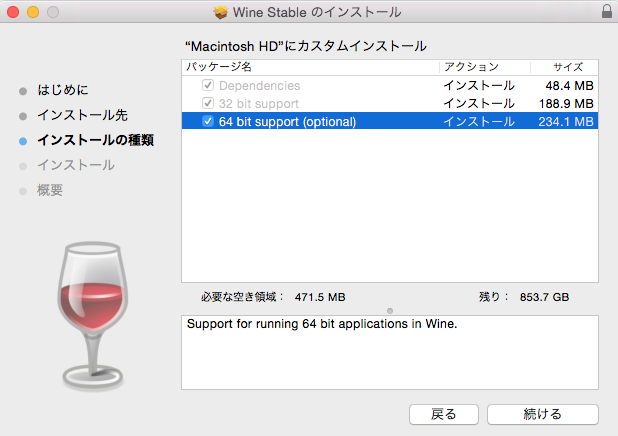
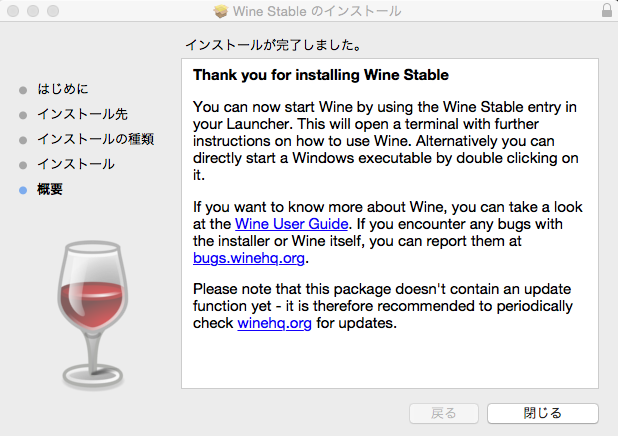
Mac用のGRCをダウンロードする
Wineのインストールが終わったら、次はいよいよGRCをダウンロードします。
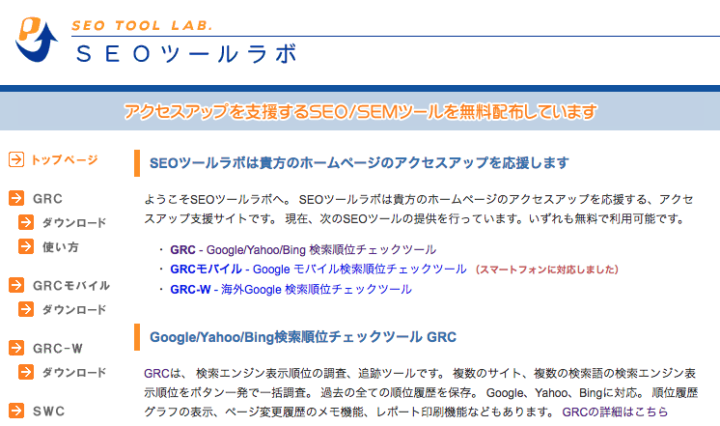
ただ、Macの場合はWine用GRCセットアッププログラムをダウンロードする必要があります。
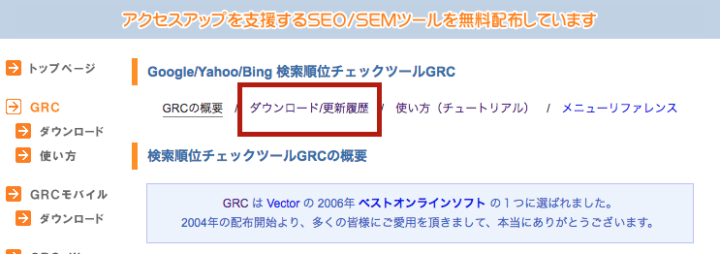
Mac用をダウンロードするには、まず「ダウンロード」をクリックします。
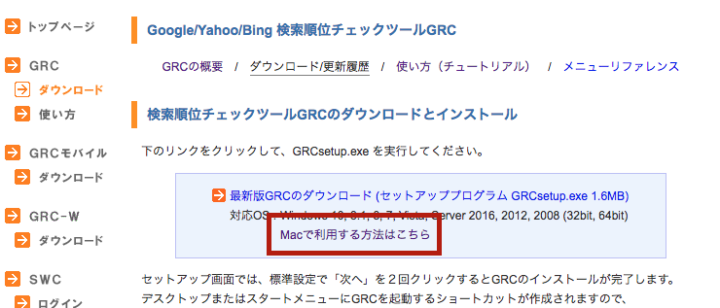
Macで利用する方法はこちらをクリックします。
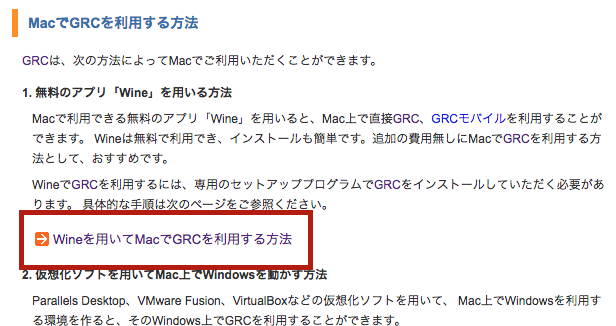
Wineを用いてMacでGRCを利用する方法をクリック。
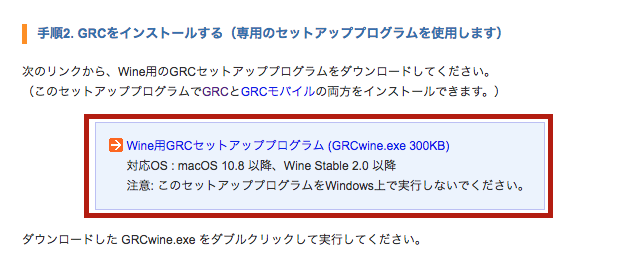
少しスクロールすると、Wine用GRCセットアッププログラムというリンクがあるので、そこからダウンロードします。
ダウンロードしたファイルをダブルクリックしても起動しない場合は、右クリックして「このアプリケーションで開く」を選択肢、Wineを選択しましょう。
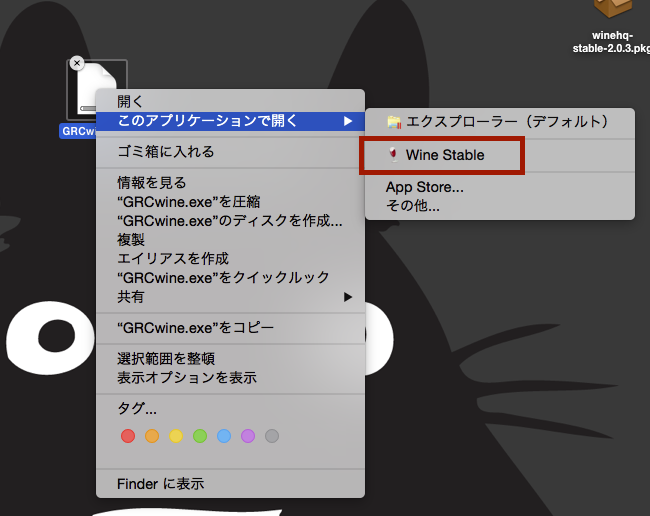
インストーラが立ち上がるので、GRCかモバイルGRCを選択します。
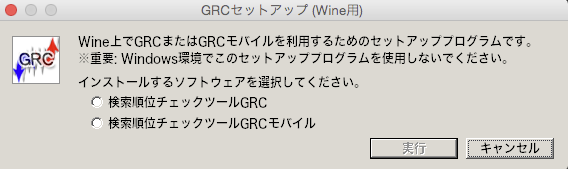
ここではPC版のGRCをインストールしていきます。
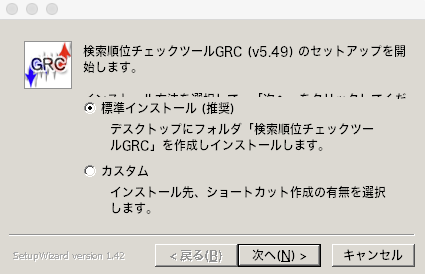
標準インストールを選択し、次へをクリック。
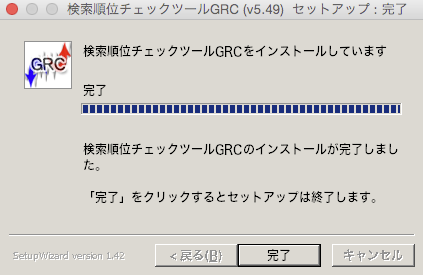
これでGRC(Mac版)のインストール完了です!

GRCの起動をしてみよう
インストールが終わったら、「検索順位チェックツールGRC」というフォルダが作成されていますので、開いて「GRC.exe」をクリックします。
先ほどと同様にダブルクリックでは開かない場合は、右クリックで「このアプリケーションで開く」を選択肢、Wineを選択しましょう。
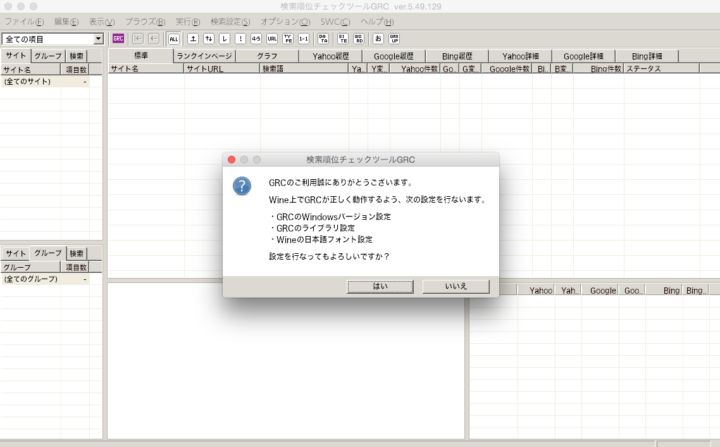
初期設定の画面が開くので「はい」をクリックします。
これで、GRC導入の完了です。

いや〜、MacでGRCを起動できる日がくるとは、、、、
感動です(ΦωΦ)フフフ…
ライセンスを購入してみよう!
ただ、このままでは20キーワードしか登録できず、一瞬で上限に達してしまいます。
GRCを本当に便利に使うならライセンス購入まで済ませてしまいましょう。
ライセンスを購入するには、GRCの公式サイトから「ライセンス購入」を選択します。
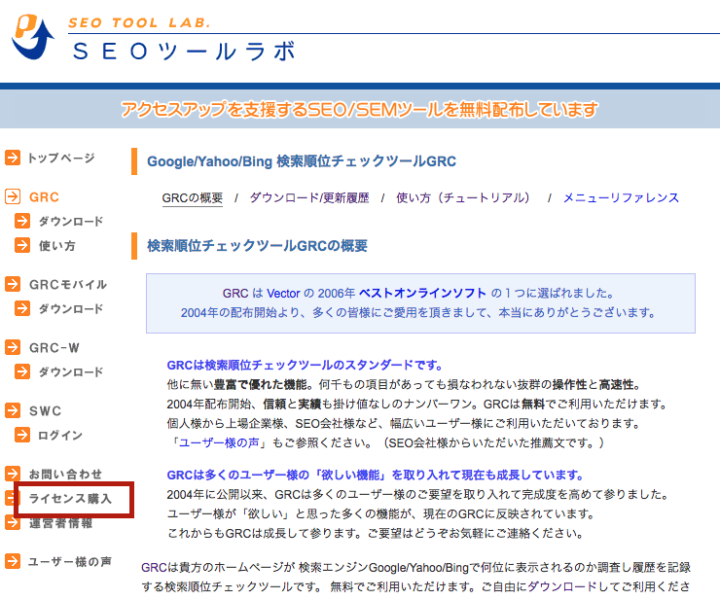
最下部にある【 ライセンス利用規約に同意し、ライセンス購入お申し込みフォームに進みます 】をクリックします。
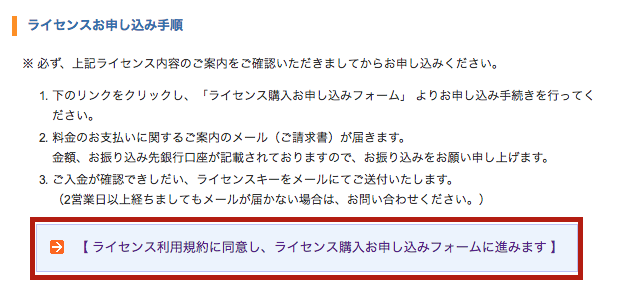
ライセンス購入申し込み画面が開くので申し込むソフトを選びます。
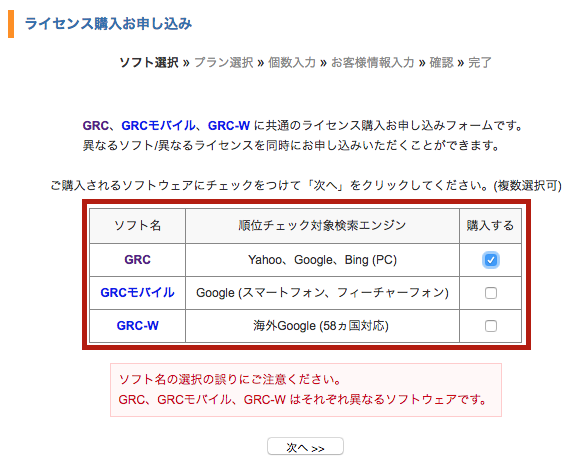
今回は、GRCを選びます。
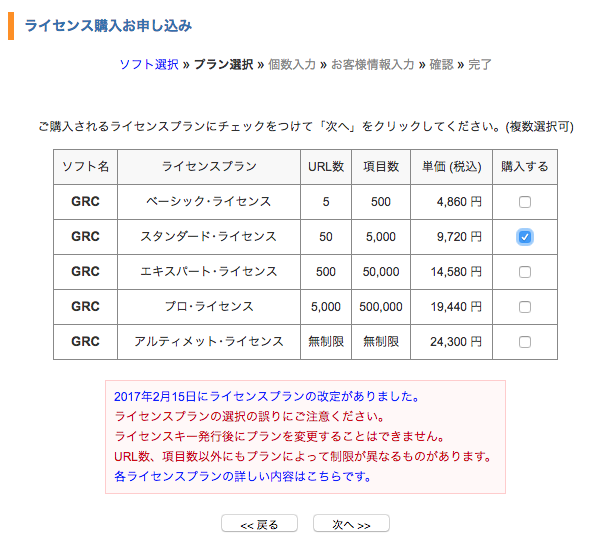
次に、ライセンスプランを選びます。
今回は、スタンダードプランを選択します。(おすすめ)
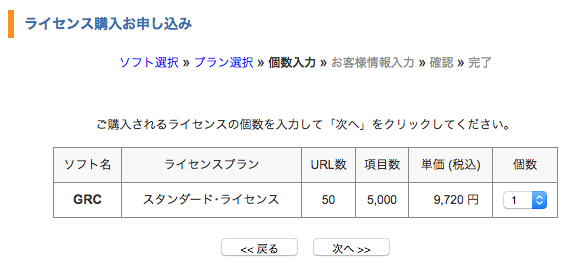
必要事項を入力します。
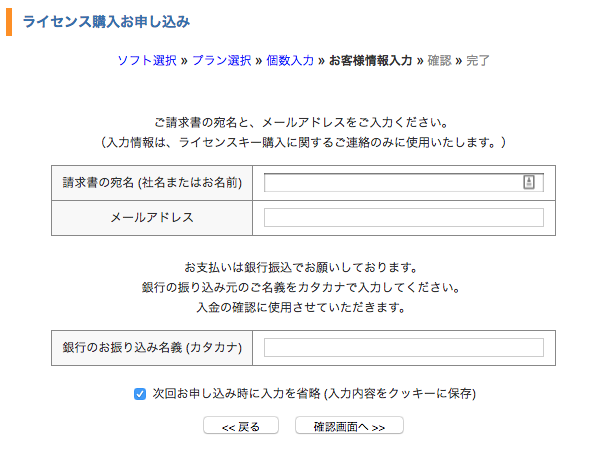
確認画面に進みます。
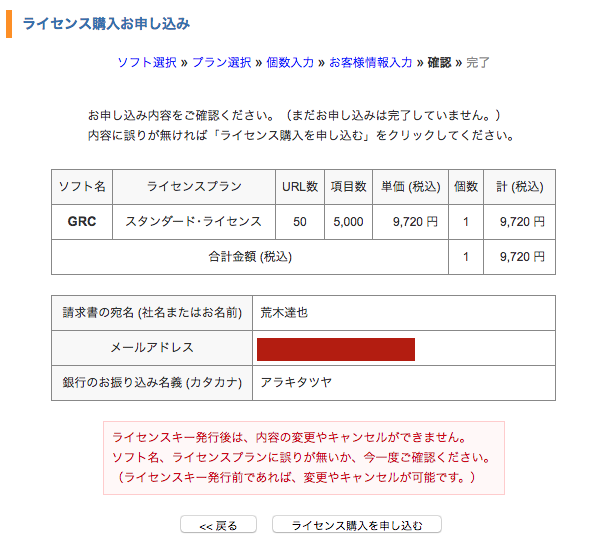
これでライセンスの申し込みは完了です。
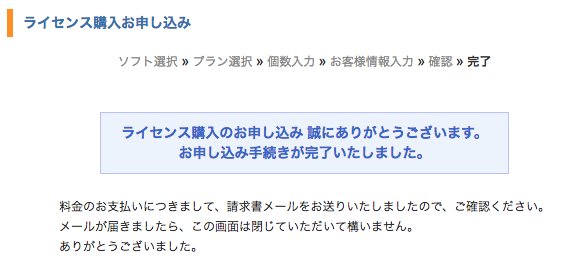
登録したメールアドレスに振込先が届いていますので、金額を間違えないように振り込みをして、確認されるとライセンスキーが届きます。
そのライセンスキーをGRCに登録すると使用上限がアップします。
GRCを起動し、メニューバーの「ヘルプ」→「ライセンス登録」をクリックします。
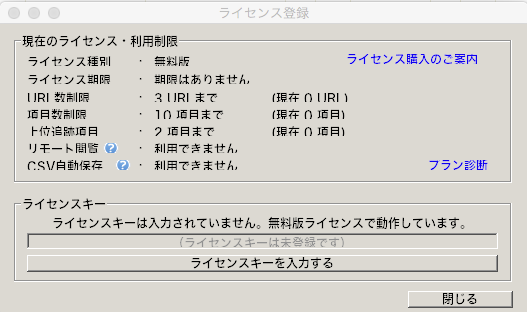
ライセンスキーを入力します。
これでライセンス登録は完了です。

GRCで覚えておくべき使い方
では、最後にGRCの最低限の使い方を覚えておきましょう。
新規サイト登録
GRCにサイトを登録します。
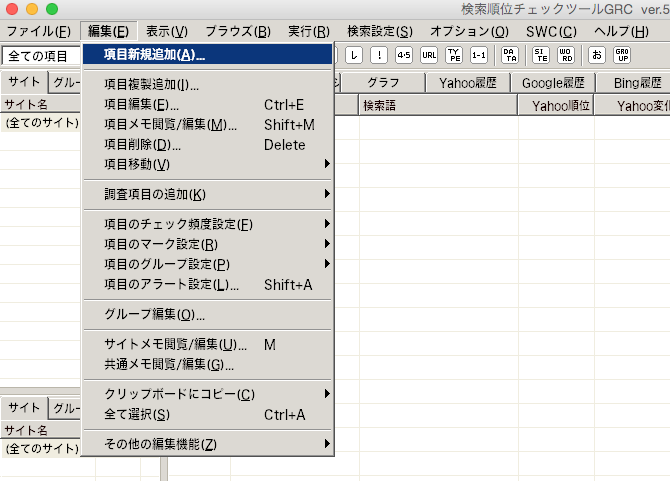
上部メニューバーの「編集」→「項目新規追加」を選択します。
項目追加のダイアログが開くので、サイト名とサイトURL、キーワードを入れます。

キーワードを複数追加する場合は改行で入れていきます。
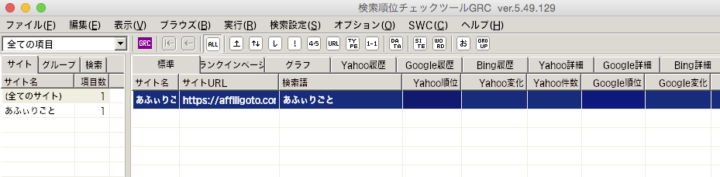
紫色の「GRCボタン」を押すと順位チェックが実行されます。
項目複製追加
キーワードを追加する場合は、「編集」→「項目複製追加」を選択して、キーワードを入力します。
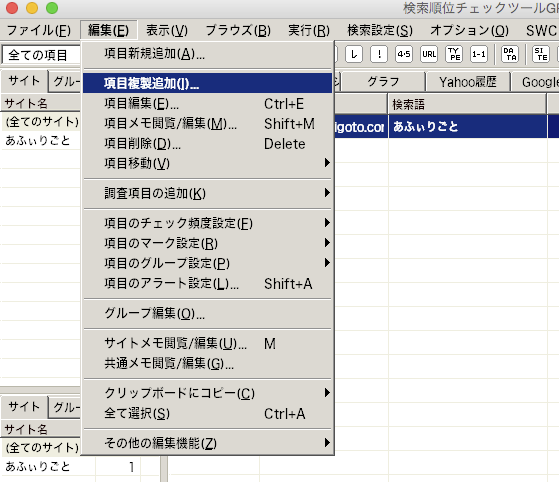
複製追加することで、サイト名やURLの入力を省くことができます。
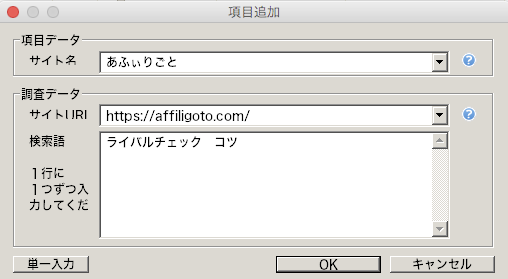
自動チェックの時刻指定
GRCは、指定時刻に順位チェックを実行できます。
「実行」→「指定時刻に順位チェック実行」を選択し、開始する時刻を設定しておきましょう。
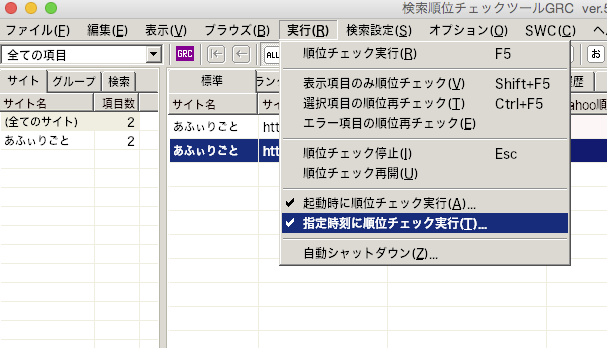
僕は、パソコンを付けっ放しにしているので、毎朝7:00に設定しています。
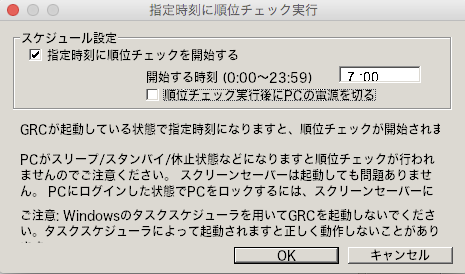

とりあえず、GRCを使う上で覚えておくのはこの3つで大丈夫です。
他にも、いろいろ設定できますが、慣れてきてからでいいと思います。(てか、ほとんど使わない)
まとめ
GRCはMacでは使えないことがデメリットだったのですが、今回Macでも使えることがわかりました。
非常に助かる!(ΦωΦ)フフフ…
ブログ・サイトアフィリエイトをする上で、検索順位のチェックは必須です。
というか、順位チェックしてないSEOアフィリエイターに稼げる未来はないと思っているくらい大事なデータです。
もし、サイトアフィリをしているのに順位チェックツールを使ってないなら、確実に入れるべきだと思います。
GRCは使いたくないという方でも、こちらにおすすめのチェックツールを紹介しているのでどれか導入しておくべきです。
GRCは動作も軽いし、使い方も簡単です。
サイトアフィリで成果を出すためには検索上位を取らなければなりません。
そのためには、日々の検索順位の変動をチェックして、どのタイミングでSEO施策をしたかを把握して、どの施策で順位が上がったかの検証が不可欠です。
自分が狙ったキーワードで上位表示させるスキルを身につけないと、いつまでも稼げないアフィリエイターのままです。
GRCを導入して、データ分析の能力も高めていきましょう!

最後に
先日僕の使っているWinパソコンが突然電源が入らなくなるというトラブルがありました。
電源が入らないということはGRCのバックアップも引っ越しデータをエクスポートすることもできません。
まじで、焦りました。(ΦωΦ)フフフ…
発狂しかけてついFacebookでも愚痴ってしまいました。

なんとか、今回は引っ越しデータを取ることができたので難を逃れられたのですがバックアップは大事です。
今回、MacでもGRCが使えるということで、今後はMacとWinの両方でデータを大切にしていこうと思います。






