
カラフルボックスってレンタルサーバーをご存知ですか?
2018年の7月からサービスが開始されたので、まだ知らない人も多いかもしれません。
あなたが、もしアフィリエイトを始めたばかりで、レンタルサーバーをどこにしようかな~と悩んでいるならこの記事を読んでからにしても遅くなし。
もしも、みんな使ってるからという理由で、エックスサーバーにしようとしているならもう少し考えた方がいいかもしれません。

レンタルサーバーは安ければいいってものではありません。
安いレンタルサーバーで有名なロリポップは、ページの表示速度がイマイチ(スペックが悪い?)だし、複数サイトを運営していくなら結局プランをアップグレードしなければなりません。

最近では、安価で高性能なmixhostを使う人も増えてきましたが、そのmixhostとかなり似た性能のレンタルサーバーがカラフルボックスなんです。
まだ、サービス開始間もないこともあり、未知のレンタルサーバーというイメージもありましたが、使ってみるとかなりおすすめできそうなので、あふぃりごとでも取り上げてみることにしました。

カラフルボックスの特徴と基本性能

カラフルボックスは、株式会社カラフルラボがサービスを提供しているクラウド型レンタルサーバーです。
最大の特徴は「地域別自動バックアップ機能」で、災害などのリスクを想定した新しいタイプのレンタルサーバーです。

地域別自動バックアップを標準搭載
カラフルボックスは、東京と大阪の2拠点にデータセンターがあり、利用者側が、データの保存先とバックアップの保存先を選ぶことができます。
例えば、リージョン(データ保存先)を大阪に設定している場合は、バックアップの保存先は東京に振り分けられます。
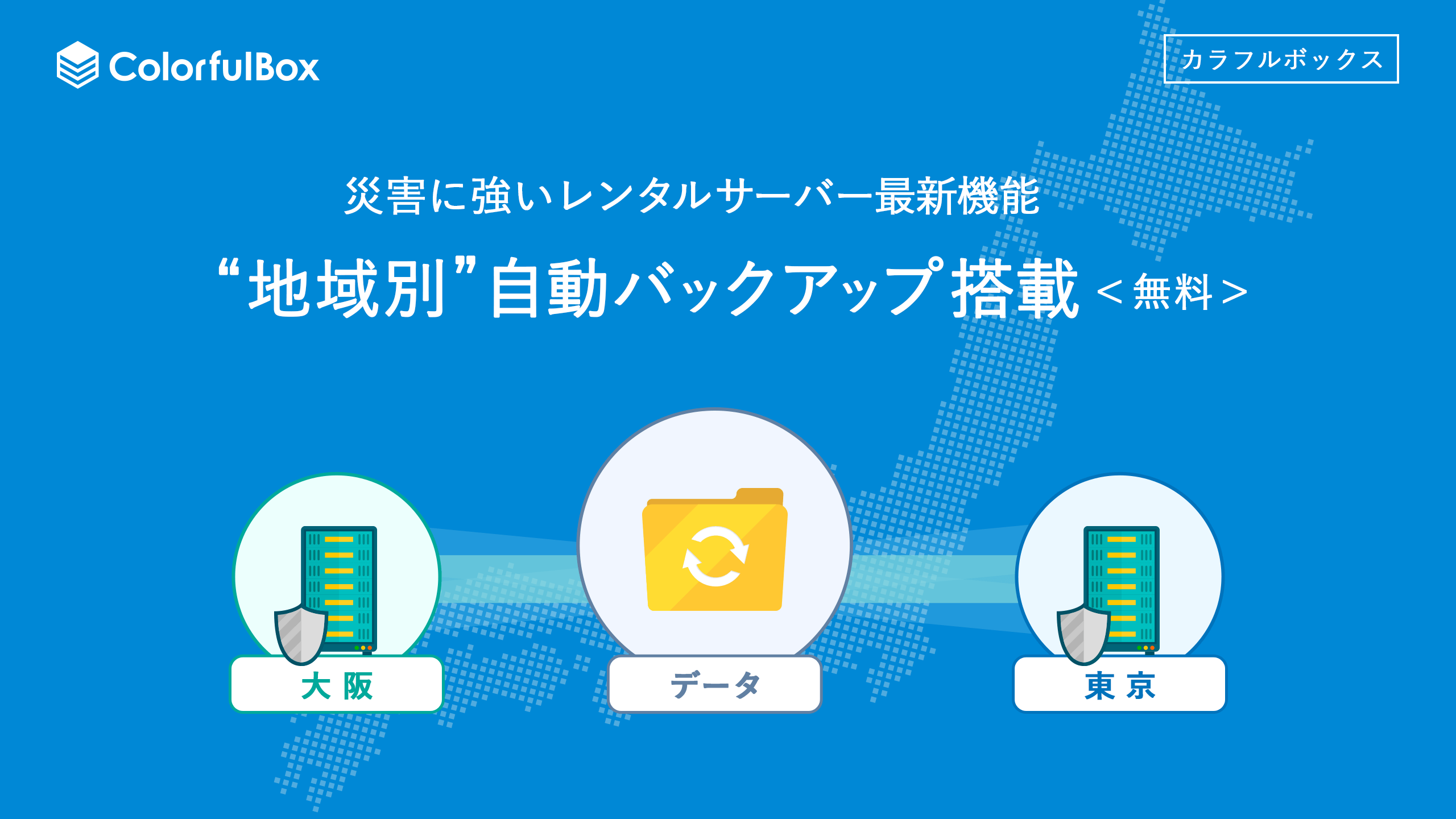
例えば、大阪で大規模な災害などがあったとしても、バックアップが東京にあるのでデータを失う可能性が低くなります。
この機能が、カラフルボックス最大の特徴と言えます。

WEBサーバーにはLiteSpeedを採用
LiteSpeedは、「Apache・Nginx・Microsoft」に次ぐ第4のWEBサーバーと言われている圧倒的にサーバーの速度が速いところが特徴です。
Apacheと互換性もありながら、Apacheの3倍のスピードが出ることからも、国内でもLiteSpeedがどんどん普及してきています。

WordPressの高速化に適している
カラフルボックスは、全プラン最新のCPU・ピュアSSD・大容量メモリを採用していますし、LiteSpeed Cacheプラグインも標準搭載されているので、表示速度が速いです。
AMP化も話題になりましたが、結局はそこまで普及してない感じですし(そもそもそこまで必要性を感じない)、自力でサイトの表示速度を上げれるのが一番です。

(知らないけど)
プランも幅広く、切り替えも簡単
これも、カラフルボックスの大きな特徴です。
| プラン | 価格/月 | 容量(SSD) | CPU/メモリ |
| BOX1 | 480円~ | 30GB | 1vCPU/1GB |
| BOX2 | 880円~ | 150GB | 3vCPU/4GB |
| BOX3 | 1480円~ | 200GB | 4vCPU/6GB |
| BOX4 | 1980円~ | 250GB | 5vCPU/8GB |
| BOX5 | 2980円~ | 300GB | 6vCPU/10GB |
| BOX6 | 4980円~ | 350GB | 7vCPU/12GB |
| BOX7 | 6980円~ | 400GB | 8vCPU/16GB |
| BOX8 | 13980円~ | 500GB | 12vCPU/32GB |
初期費用は、3ヶ月以上の契約なら0円、1ヶ月契約の場合は2000円かかります。
基本的に、レンタルサーバーを一ヶ月だけ借りるなんてことは稀だと思うので、3ヶ月以上の契約をするのがおすすめです。
また、カラフルボックスのお試し期間は30日間と他のレンタルサーバーと比べるとかなり長いので、じっくりと検討できるところも好感ポイントです。

主要レンタルサーバーと比較
では、アフィリエイターが大好きなエックスサーバーと比較してみます。
プランは、カラフルボックスがBOX2のプラン、エックスサーバーがX10のプランです。カラフルボックスには、もう一つ安いBOX1のプランがありますが、スペックが近いBOX2で比較します。

| サーバー名 | カラフルボックス (BOX2) | エックスサーバー (X10) |
| 月額費用 12ヶ月契約の場合 | 1060円 | 1000円 |
| 初期費用 | 0円 | 3000円 |
| お試し期間 | 30日 | 10日 |
| ディスク容量 | 150GB SSD | 200GB SSD |
| MySQL | 無制限 | 50個 |
| 独自SSL | 無料あり | 無料あり |
| WEBサーバー | LiteSpeed | nginx |
| 転送量目安 | 2T/月 | 70GB/日 |
| リージョン選択 | ◯ | ✕ |
| アダルトサイト | △ | ✕ |
| WordPress 簡単インストール | ◯ | ◯ |
料金的には、月額費用はカラフルボックスの方が60円高いですが、初期費用がないだけお得かなって感じです。(60円✕12ヶ月=720円)

で、慣れてきたらBOX2にアップグレードすればコスパを抑えた運用ができるよ。
他にも魅力的な特徴満載
これら以外にも、カラフルボックスの特徴として、
- 全プラン最新のSSD
- 操作が簡単なコンパネ「cPanel」
- 独自ドメイン取得可能
- 無料SSL標準提供
- セキュリティ対策も万全
- チャット・電話・メールによるサポート
- マルチドメイン無制限
- データベース無制限
- メールアドレス無制限
などなど、たくさんあります。
これらの特徴を眺めていると、価格の安さが売りのロリポップと、性能がいいエックスサーバーの両面をカバーした上に、リージョン選択という新たな強みを持ったレンタルサーバーが登場したな、という印象です。
また、アフィリエイターとして「おすすめせざるを得ない」と思わされたからこそ、こうして記事をシコシコと作成しているところから見ても、おすすめなレンタルサーバーと感じ取ってもらえると思います。
ちなみに、カラフルボックスでは別途12,800円で他社レンタルサーバーからの移行代行サービスを提供していますので、引っ越しも楽ちんです。

カラフルボックスでレンタルサーバーを契約する方法
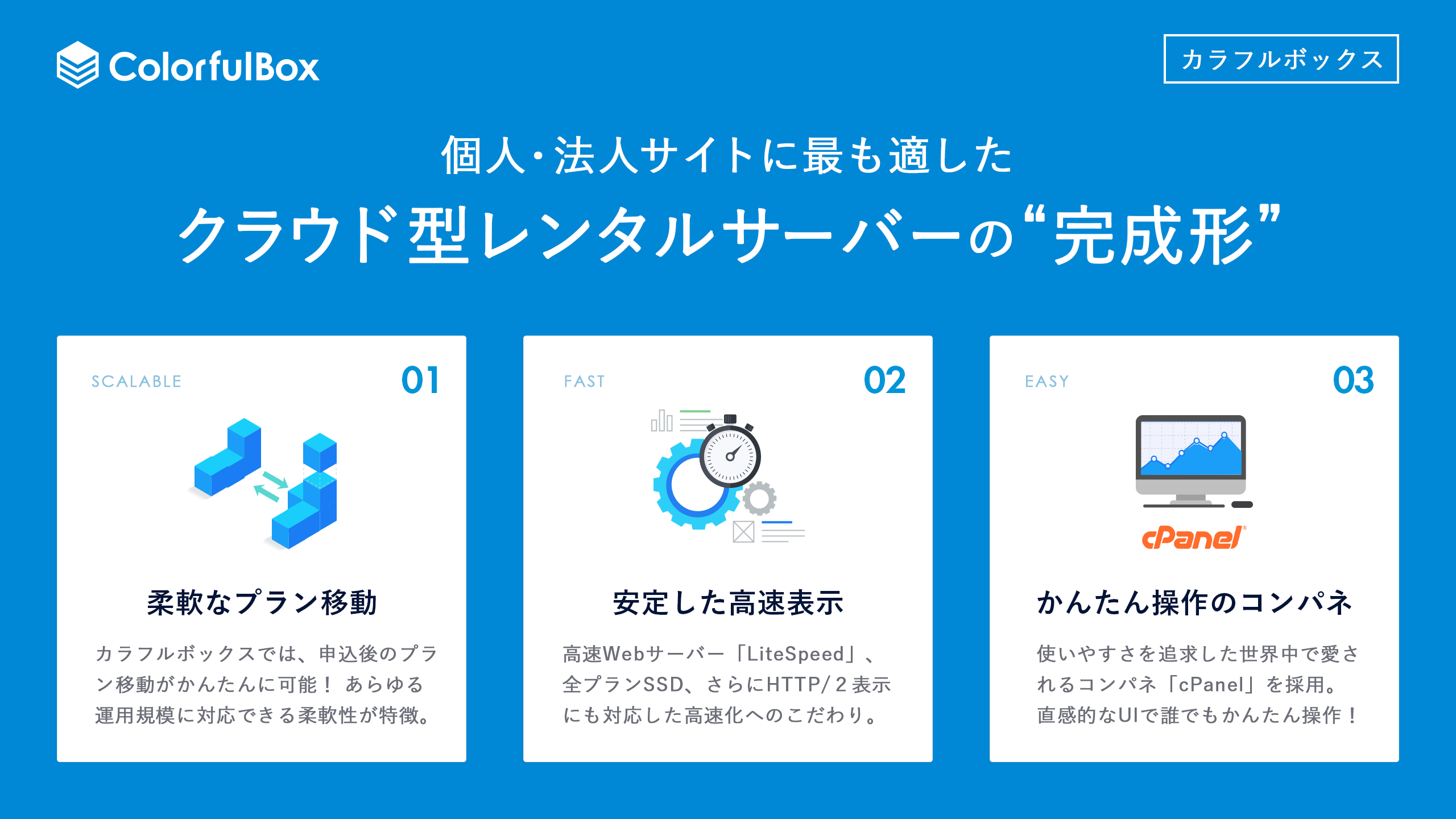
では、カラフルボックスの登録方法とWordPressのインストール方法を解説していきたいと思います。

まず、カラフルボックスのトップページのお申込み(30日間お試し)をクリックします。
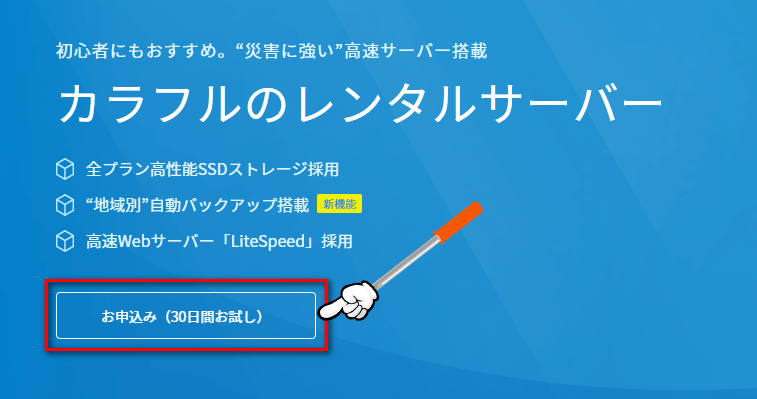

リージョン先とプランを選ぶ
次に、リージョン(保存)先を選びます。
特別な理由がなければ、「レンタルサーバー【東日本】」を選択しておけばOKです。
例外として、西日本に特化した(西日本からのアクセスが多くなるような)サイトを作る場合は【西日本】を選んでもいいと思います。

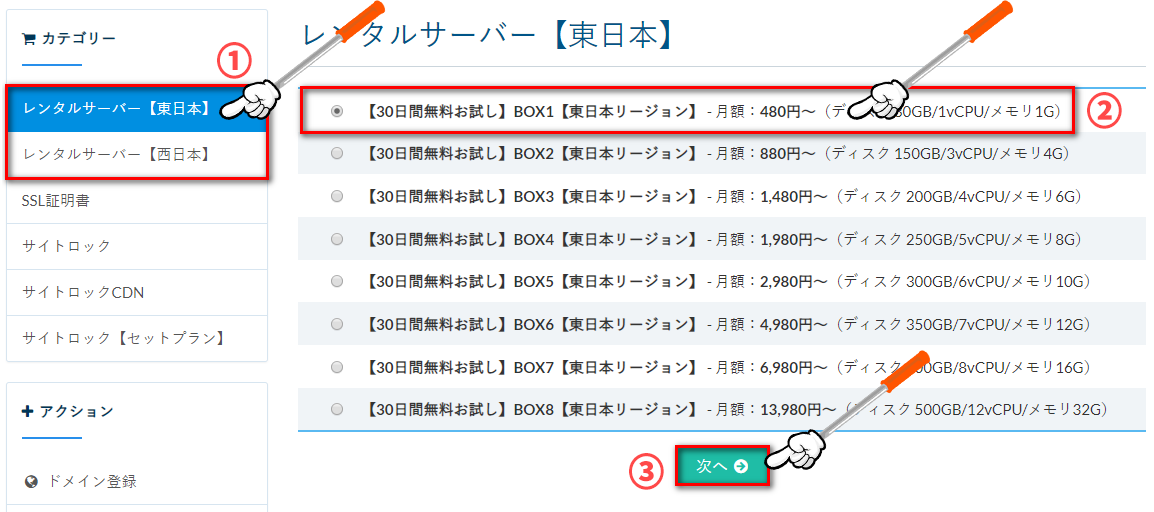
今回は、例として一番オトクなBOX1を選択しましたが、最初から性能の高いBOX2を選んでもOKです。BOX3以上を最初から契約する必要はないと思います。
選択したら「次へ」をクリックします。
サブドメインを決めて入力する
次に、お好みの半角英数字でサブドメインを入力します。
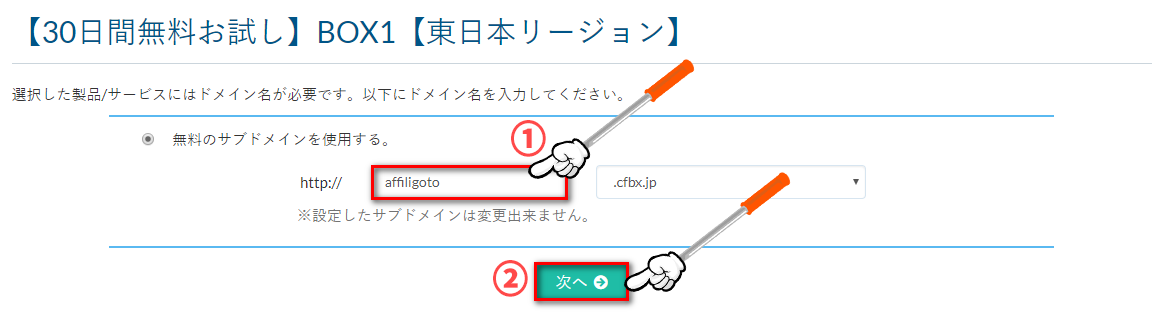
入力したら「次へ」をクリックします。
ユーザー情報を入力する
次に、ユーザー情報を入力します。
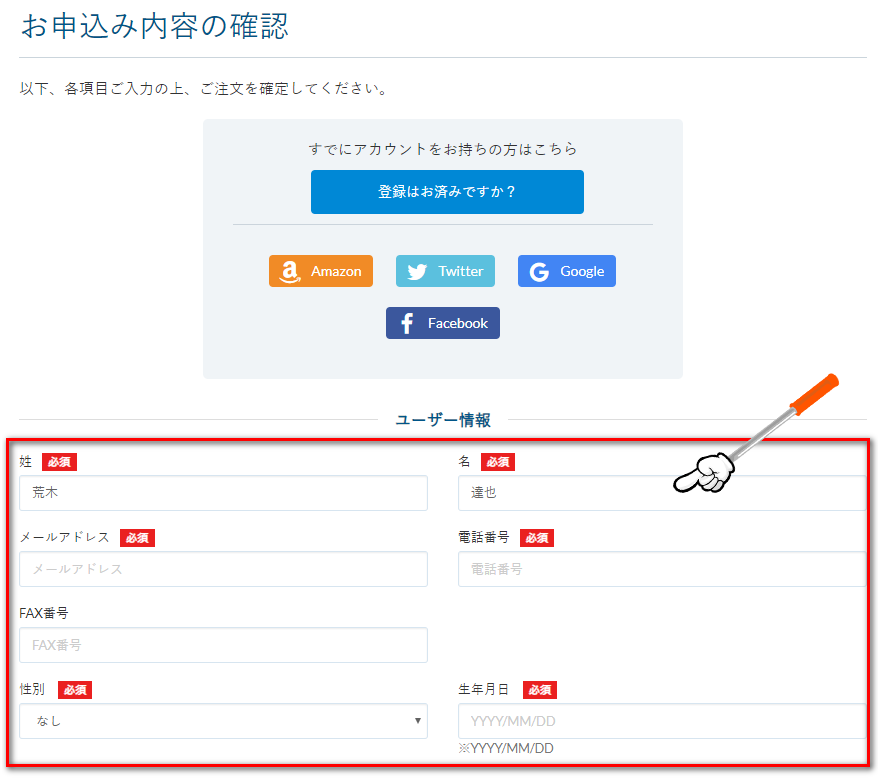
必要事項をすべて入力するか、もしくはAmazon、Twitter、Google、Facebookの登録情報からも登録ができます。
- 名前
- メールアドレス
- 電話番号
- 性別
- 生年月日
- 契約タイプ
- 住所
- パスワード
支払い方法の選択
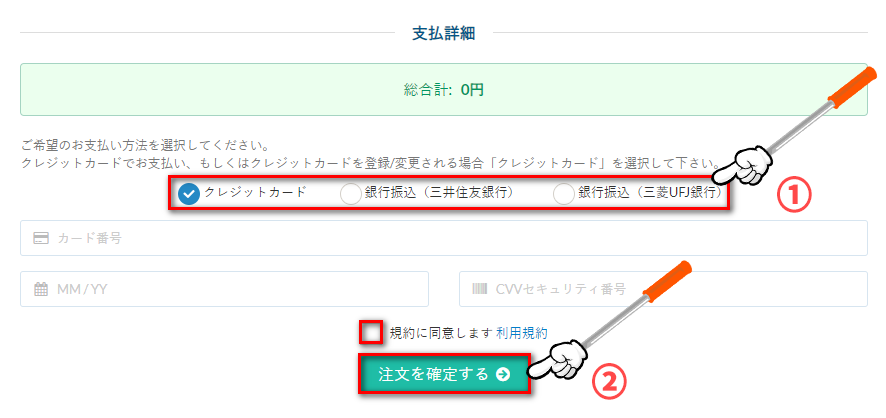
必要事項の入力が終わったら、最後に支払詳細を選択します。
とりあえず30日間試してみるだけの人は、銀行振込を選択しておけば勝手に引き落としされることがないので安牌です。
最初から継続して利用する人は、クレジットカードの情報を入力しておけば楽ちんです。
入力が終わったら「規約に同意します」にチェックを入れて「注文を確定する」をクリックします。
登録したメールアドレスに本登録用の案内メールが届いているので、そちらを確認して認証URLをクリックします。
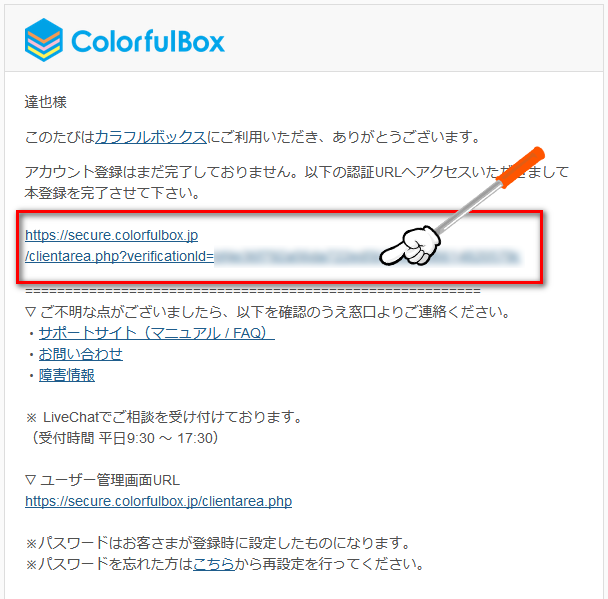
この認証URLをクリックすると本登録の完了です。
ログインしてみましょう。
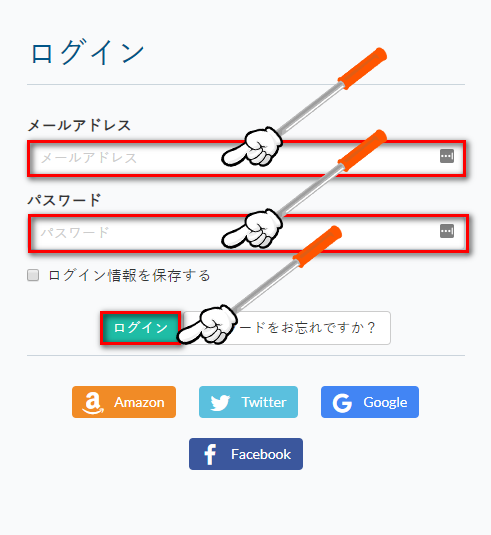
ドメインをカラフルボックスで取得する方法
カラフルボックスにログインしたら、メニューバーの「ドメイン」をクリックします。
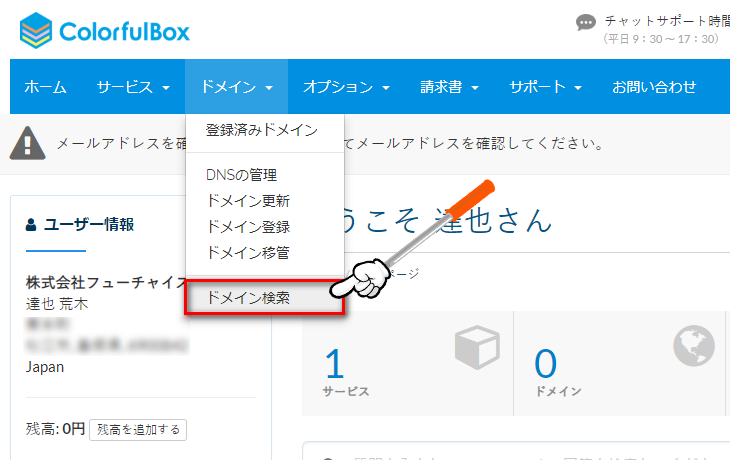
ドメイン検索画面が開くので、取得したいドメインの文字列を入力して「検索」をクリックします。
.comが取得可能な場合は「カートに追加」が表示されます。
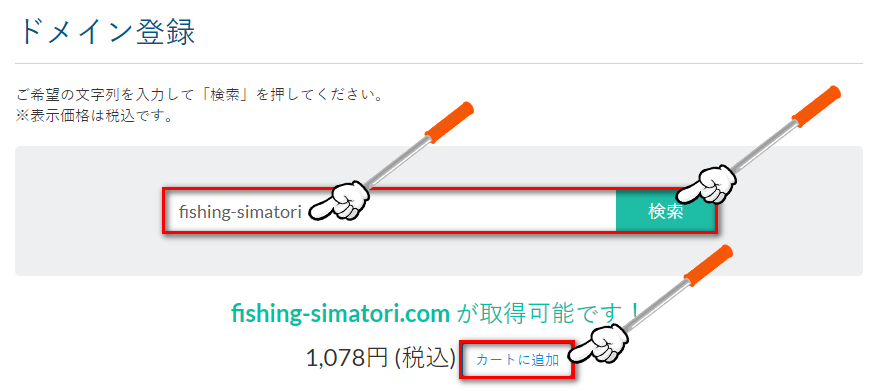
.comが取得できない場合は、別のドメインを選択するか、文字列を変えて再検索します。
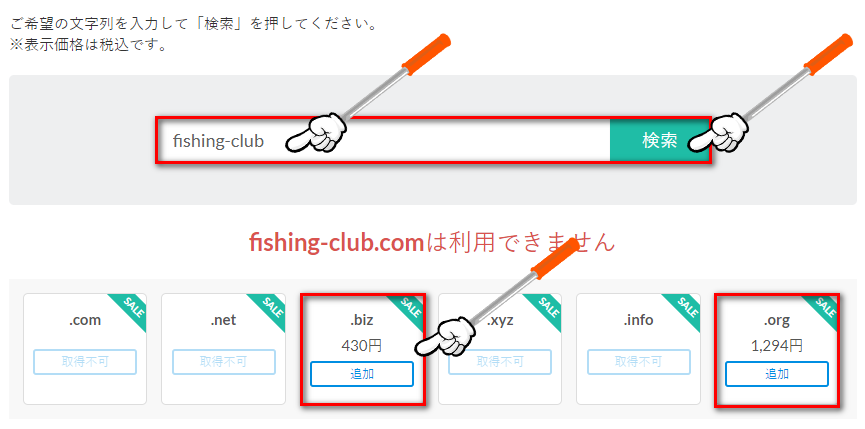
ドメイン名が決まったら、「追加」→「購入」へ進みます。
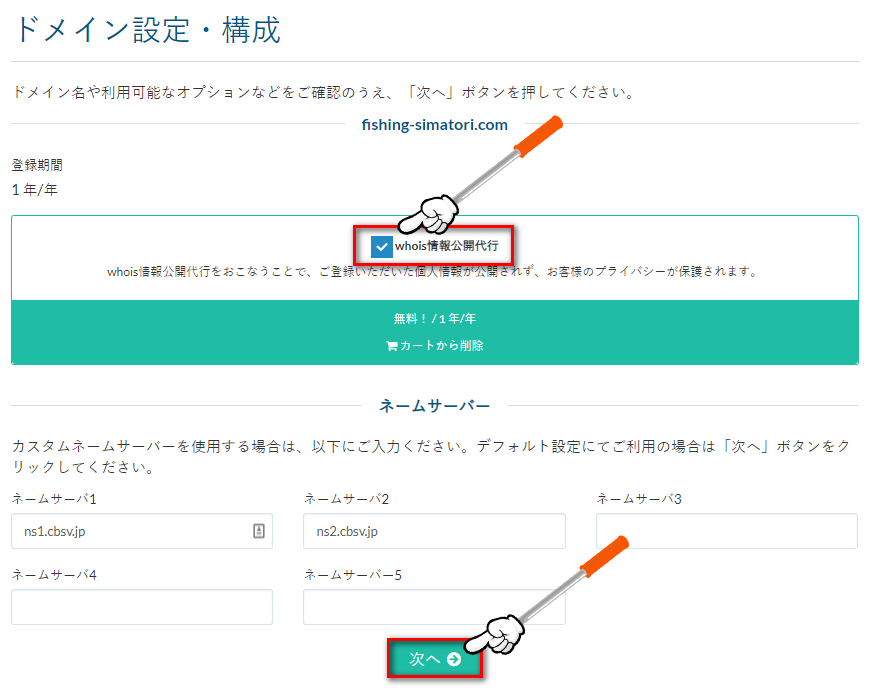
カートの確認画面が開きますので、間違いなければ「お申込み内容の確認」をクリックします。
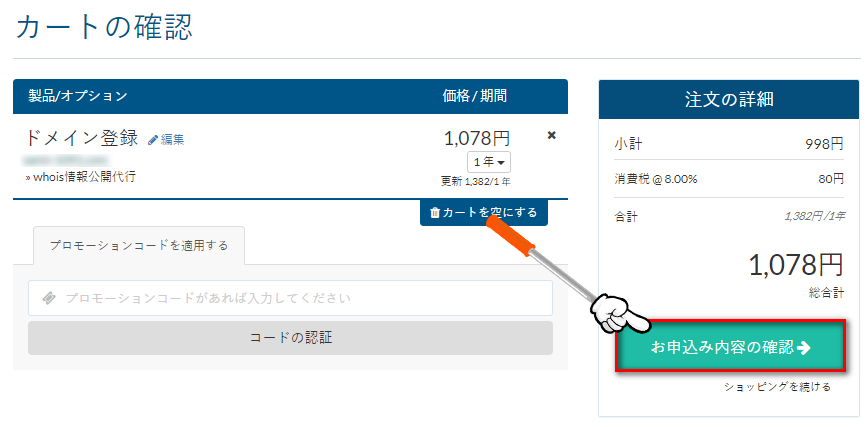
次に、個人情報の入力をしていきます。
ここでは、すべてアルファベットで入力します。
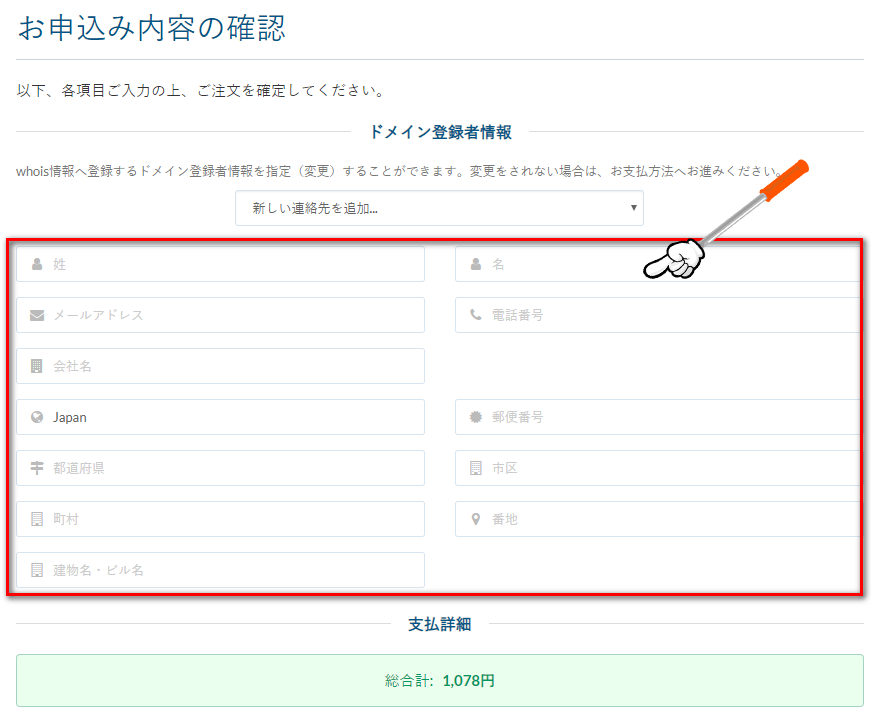
次に、支払い方法を選択して、規約に同意し申し込みます。
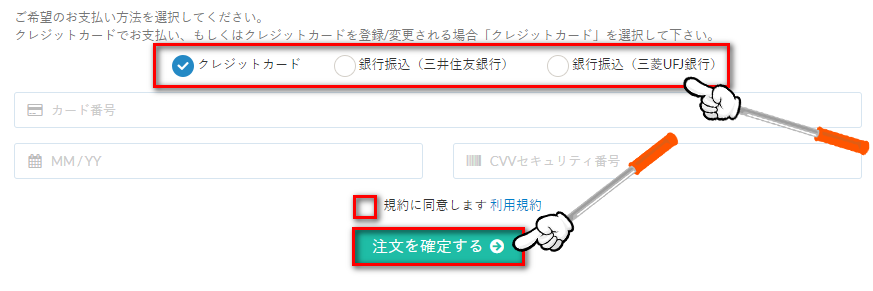
これでドメインの取得は完了です。
登録メールアドレスに注文内容のメールが届いていると思います。
ドメインとサーバーを紐づけする
ここまでで、レンタルサーバーの契約、ドメインの取得が完了しました。
ドメインが購入できた場合、カラフルボックス管理画面のトップページにドメインが1つ追加されているはずです。
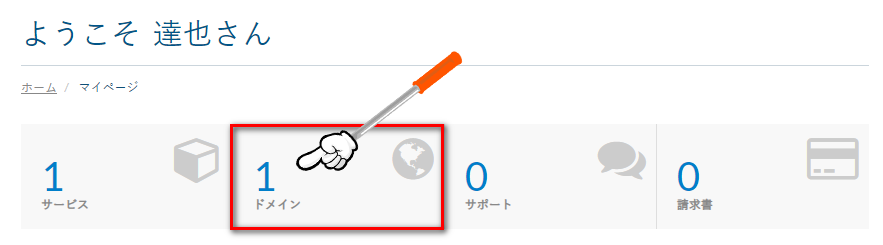
次の作業は、サーバーとドメインを紐付けるDNS設定です。
管理画面のメニュー「ドメイン」→「登録済みドメイン」をクリックします。
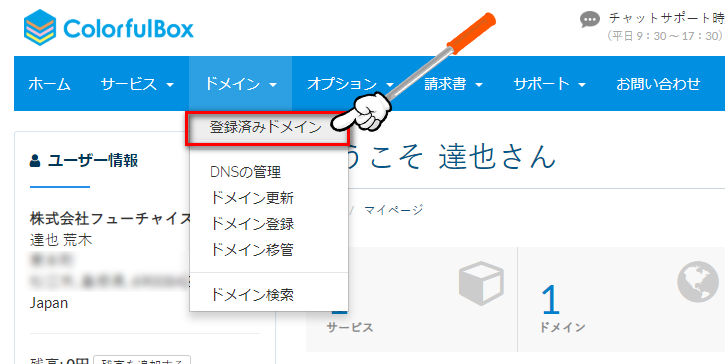
登録済みドメインのページが開きますので、取得したドメインの横の「契約中」というグリーンのボタンをクリックします。
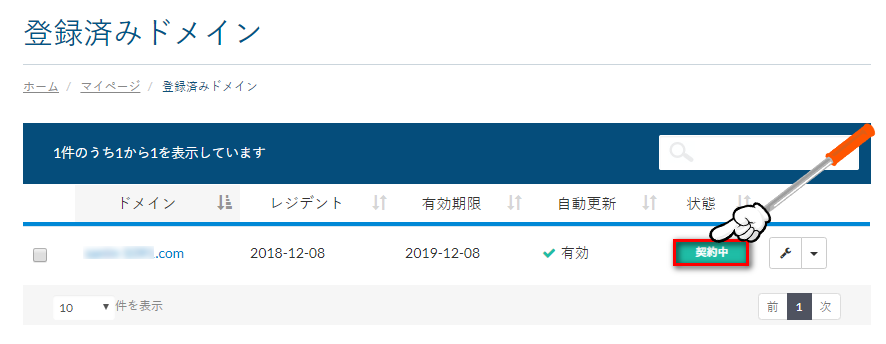
次のページの右側のメニューバーの「DNSの管理」をクリックします。
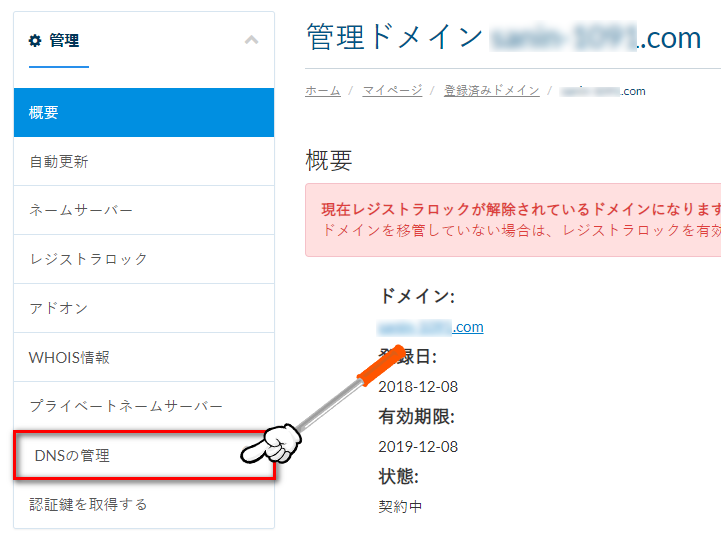
DNS管理のページを開いたら、
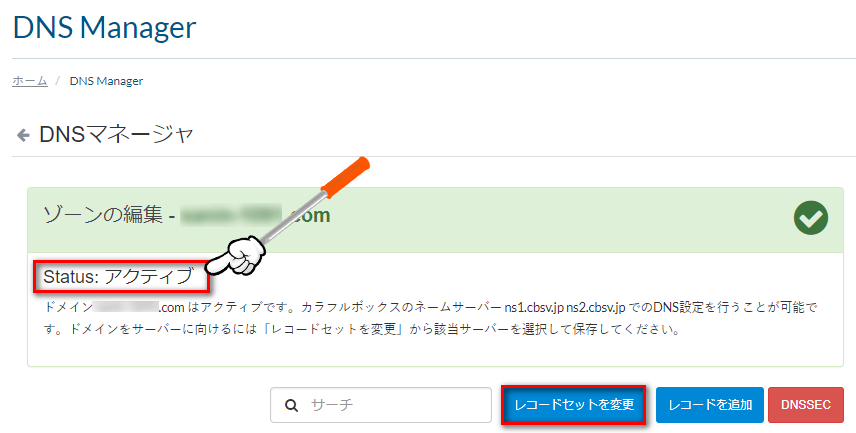
ステータスが「アクティブ」になっていることを確認してください。アクティブになっていたら「レコードセットの変更」をクリックします。
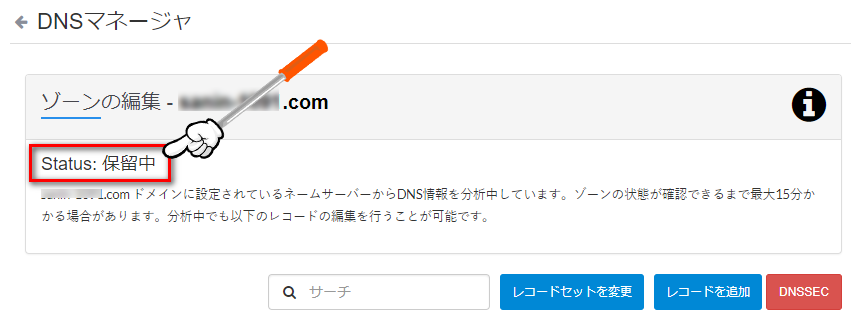
「レコードセットの変更」をクリックするとダイアログが開きますので、「レコードセットを選択」をクリックして「サーバー名」を入れます。
「既存レコードの削除」にチェックを入れます。
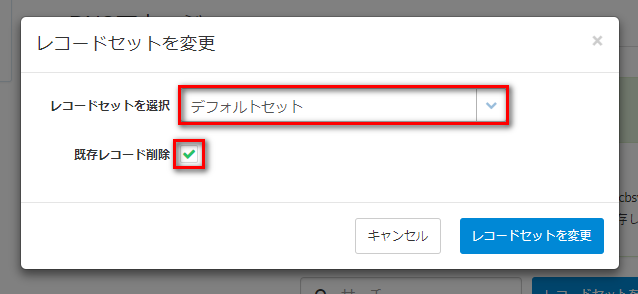
カラフルボックス契約時に届いた「サーバーアカウント設定完了通知」のメールを開くと「サーバー情報」に記載されています。
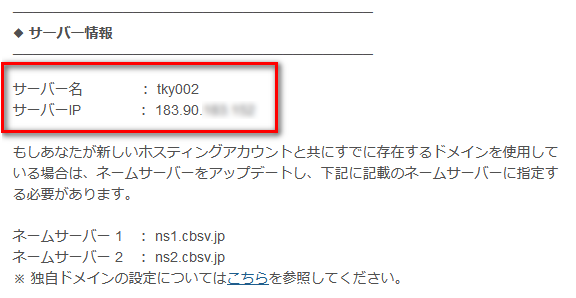
僕の場合は「tky002」だったので、そちらを選択して「レコードセットの変更」をクリックします。
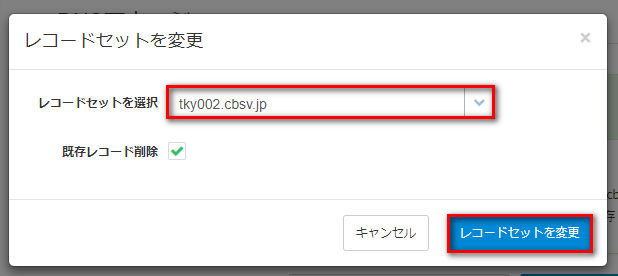
これでサーバーとドメインの紐づけは完了です。
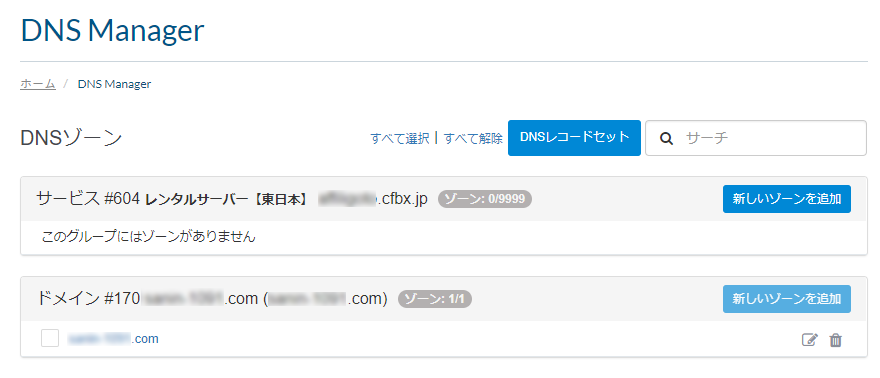
このようなページに切り替われば成功です。
ドメインを追加(アドオンドメインの作成)
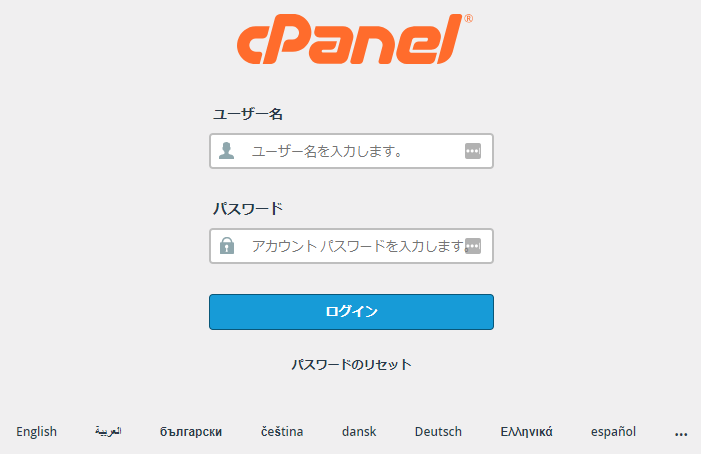
次の作業はサーバー側の設定です。
カラフルボックスの管理画面のトップページに戻り、「登録サービス」の部分をクリックします。
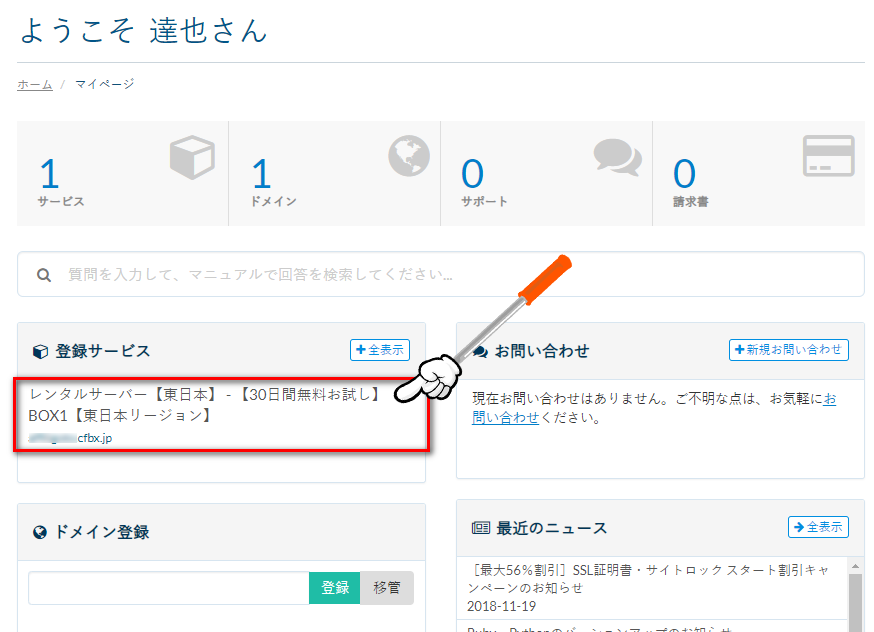
左側のメニューバーに「cPanelにログイン」というボタンがあるのでそこをクリックします。
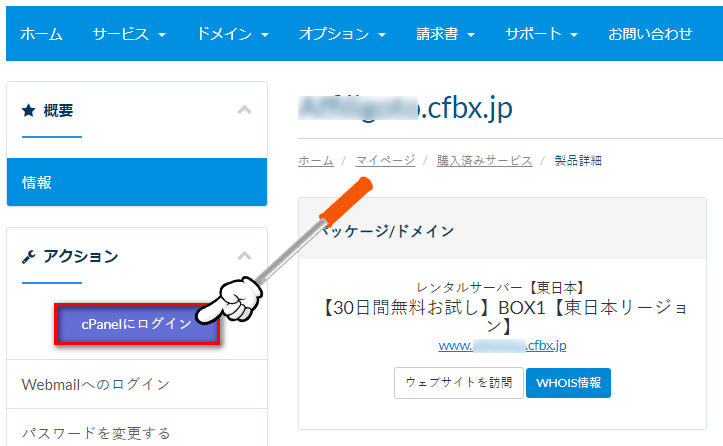
ログインに必要なユーザーネームとパスワードを入力します。
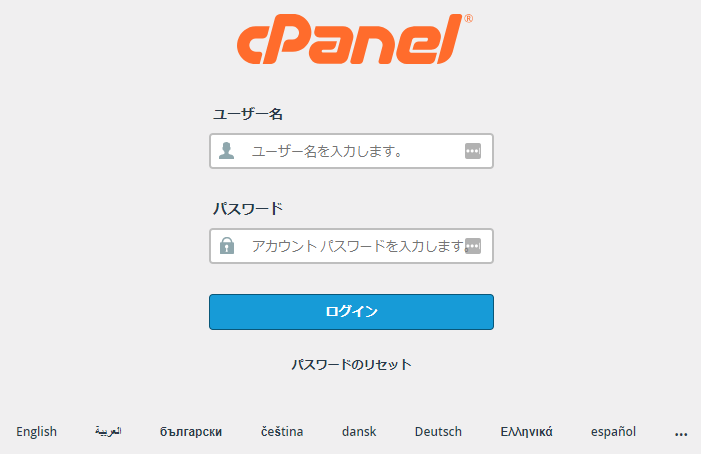
cPanelのログイン情報は、サーバー契約時に届いた「サーバーアカウント設定完了通知」のメール内に記載されています。
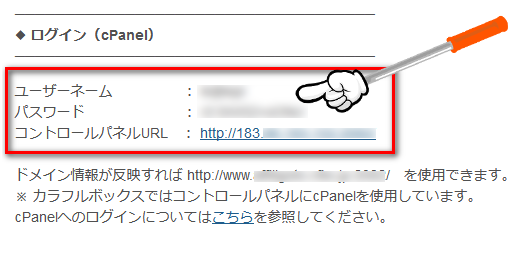

ログインしたら、少し下にスクロールし、「アドオンドメイン」を探しクリックします。
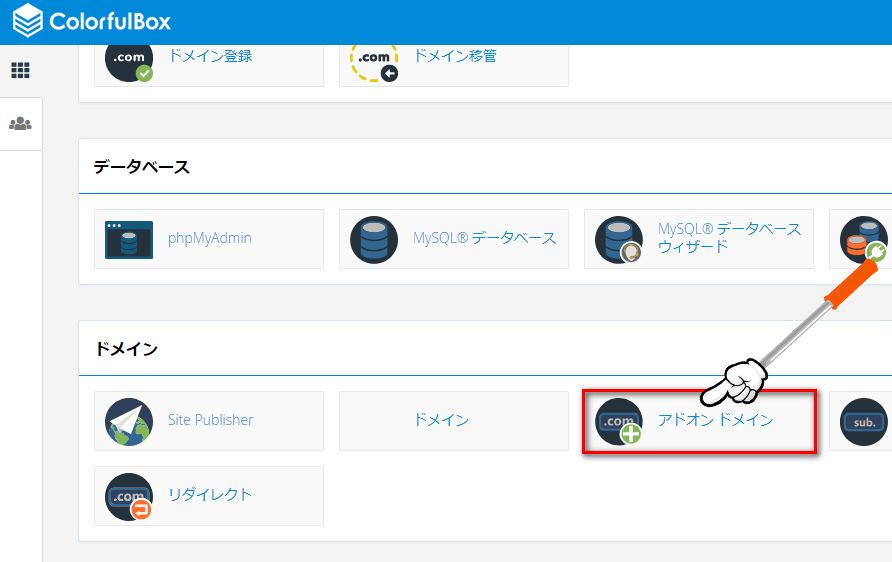
「アドオンドメインの作成」のページが開くので、先程取得したドメイン名を入力します。
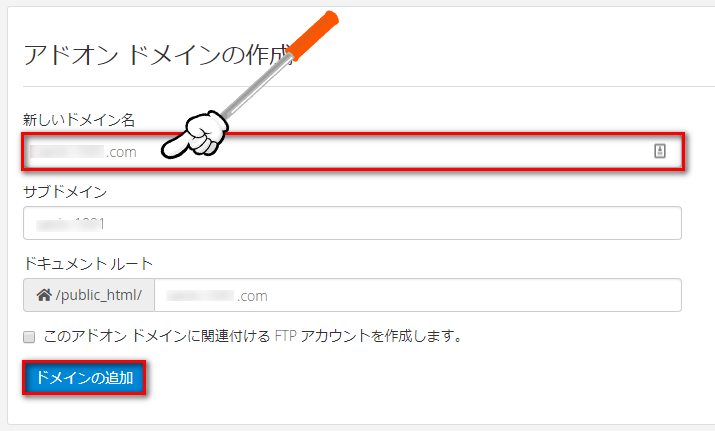
入力したら「ドメインの追加」をクリックします。
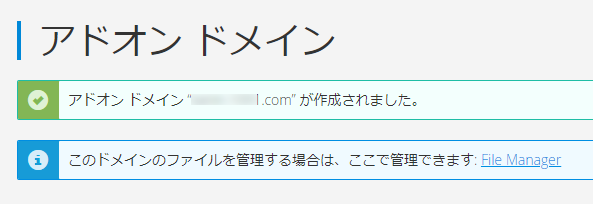
これでアドオンドメインの作成は完了です。
カラフルボックスでWordPressをインストールする方法
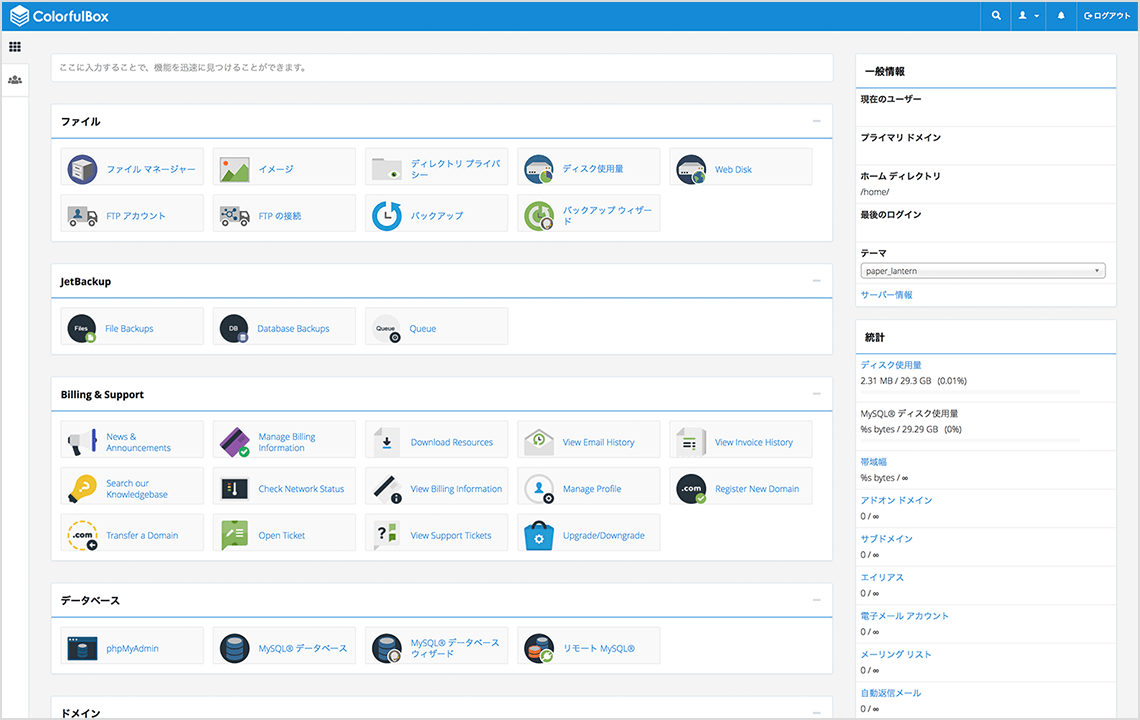
それでは、いよいよWordPressをインストールする作業に入ります。
まずは、サーバー管理画面(cPanel)を開きます。
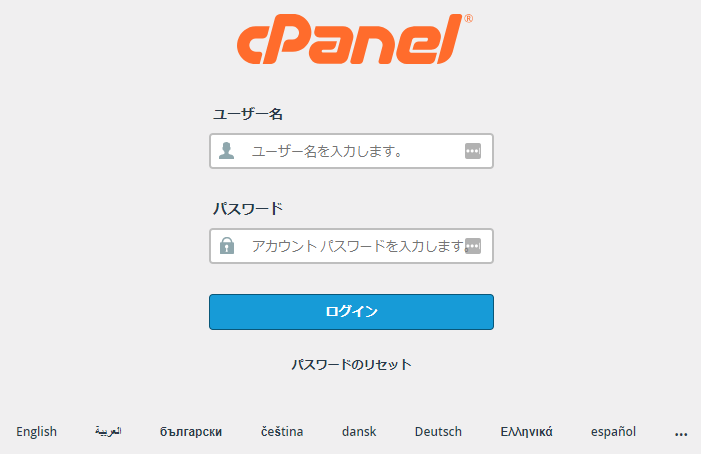
cPanelからログインします。
管理画面を下の方にスクロールして、「WordPress」を探してクリックします。
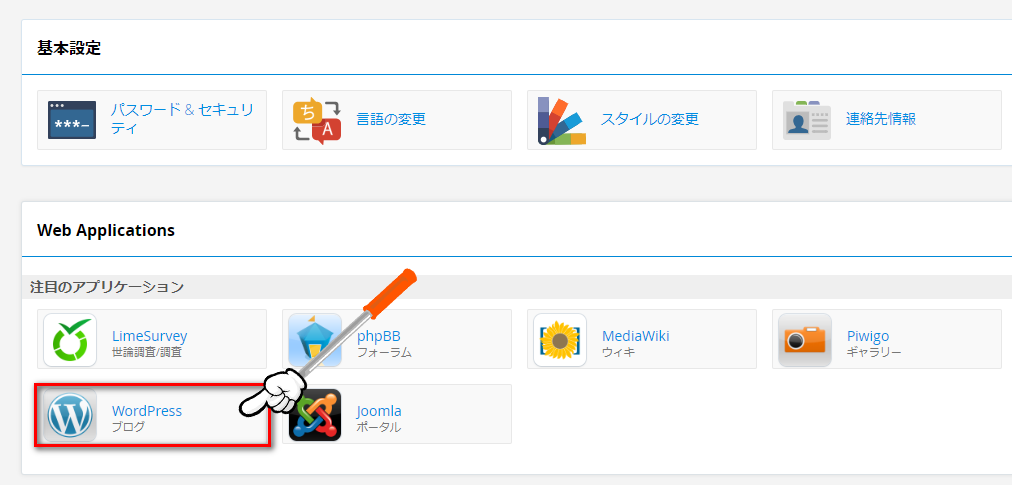

WordPressのインストール画面が開くので「このアプリケーションをインストール」をクリックします。
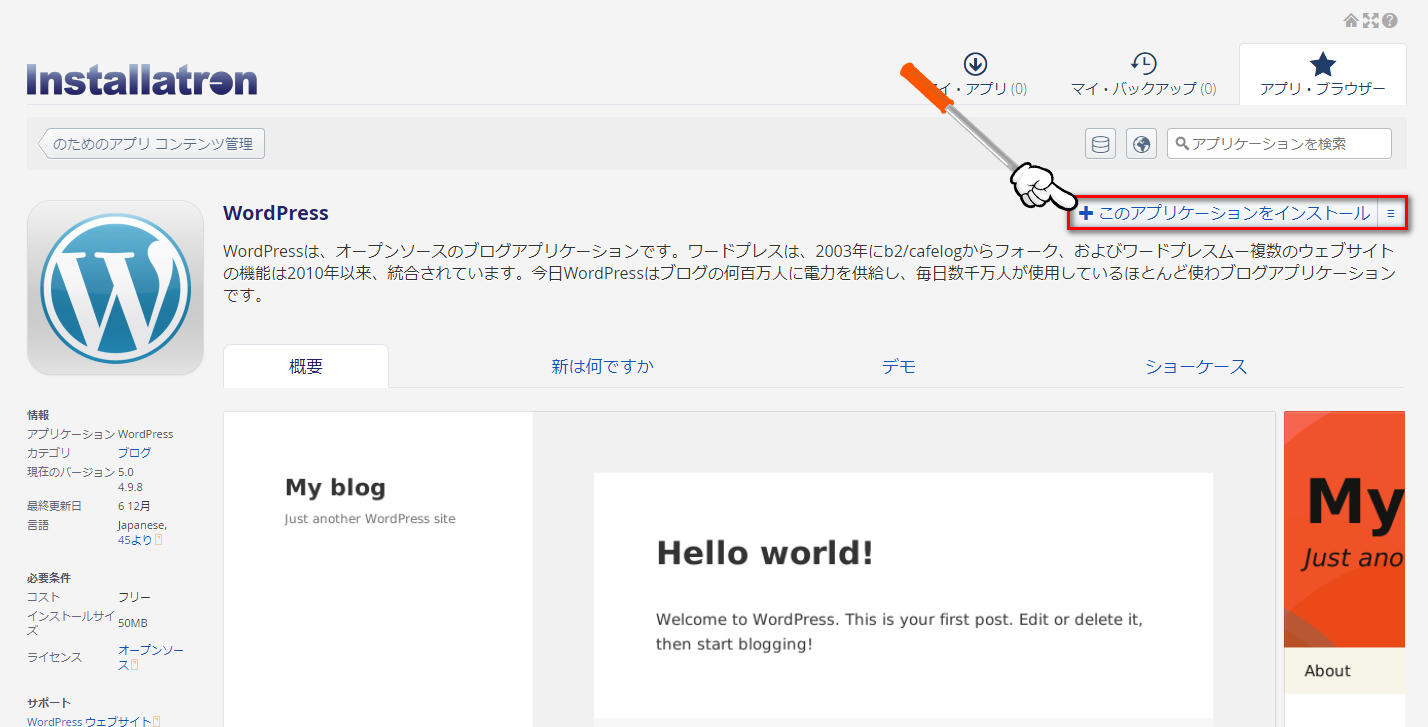
ロケーションの設定
ドメインを選びます。
取得したドメインの文字列を探し、「https://ドメイン名」を選択します。
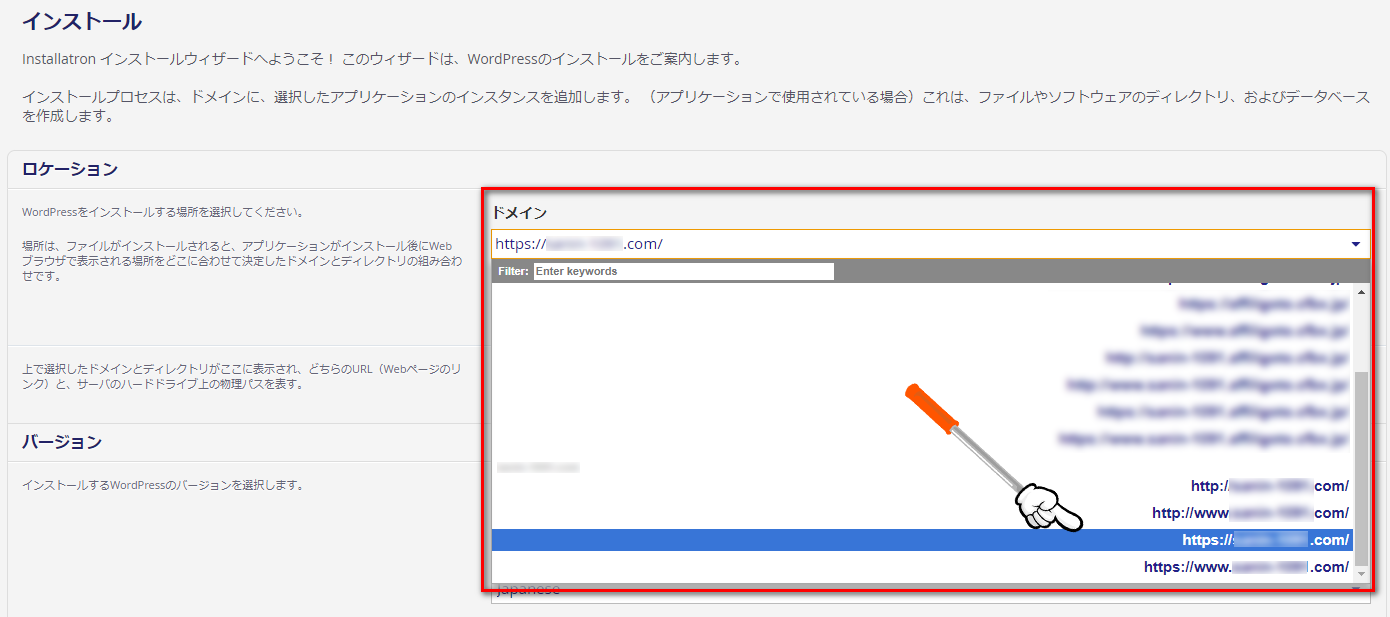


バージョンの設定
ここは、基本的にデフォルトの設定のままで大丈夫です。
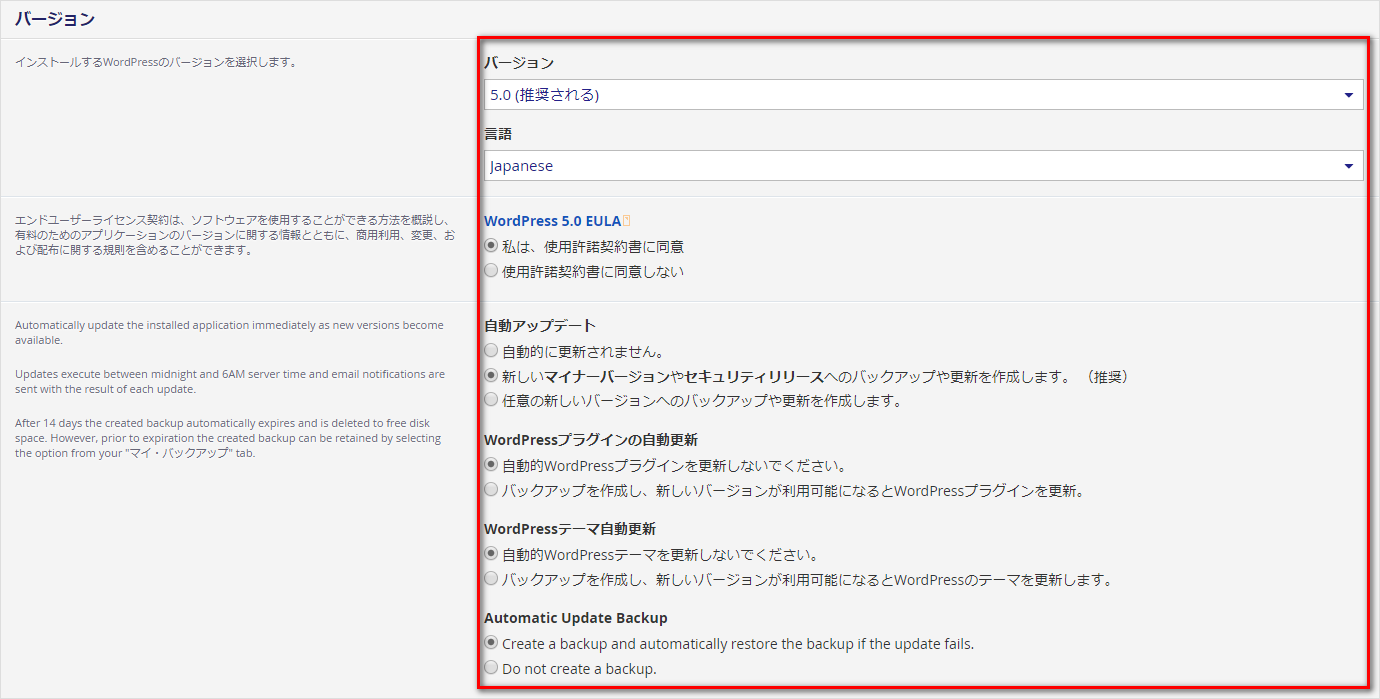
- バージョンは(推奨される)のままでOK
- 言語はjapanese
- 私は、使用承諾契約書に同意にチェック
- 新しいマイナーバージョンやセキュリティリリースへのバックアップや更新を作成します(推奨)にチェック
- 自動的WordPressプラグインを更新しないでくださいにチェック
- 自動的WordPressテーマを更新しないでくださいにチェック
- Create a backup and automatically restore the backup if the update fails.にチェック
ログイン情報の設定
次に、ログイン情報とサイト名とキャッチフレーズを入力していきます。
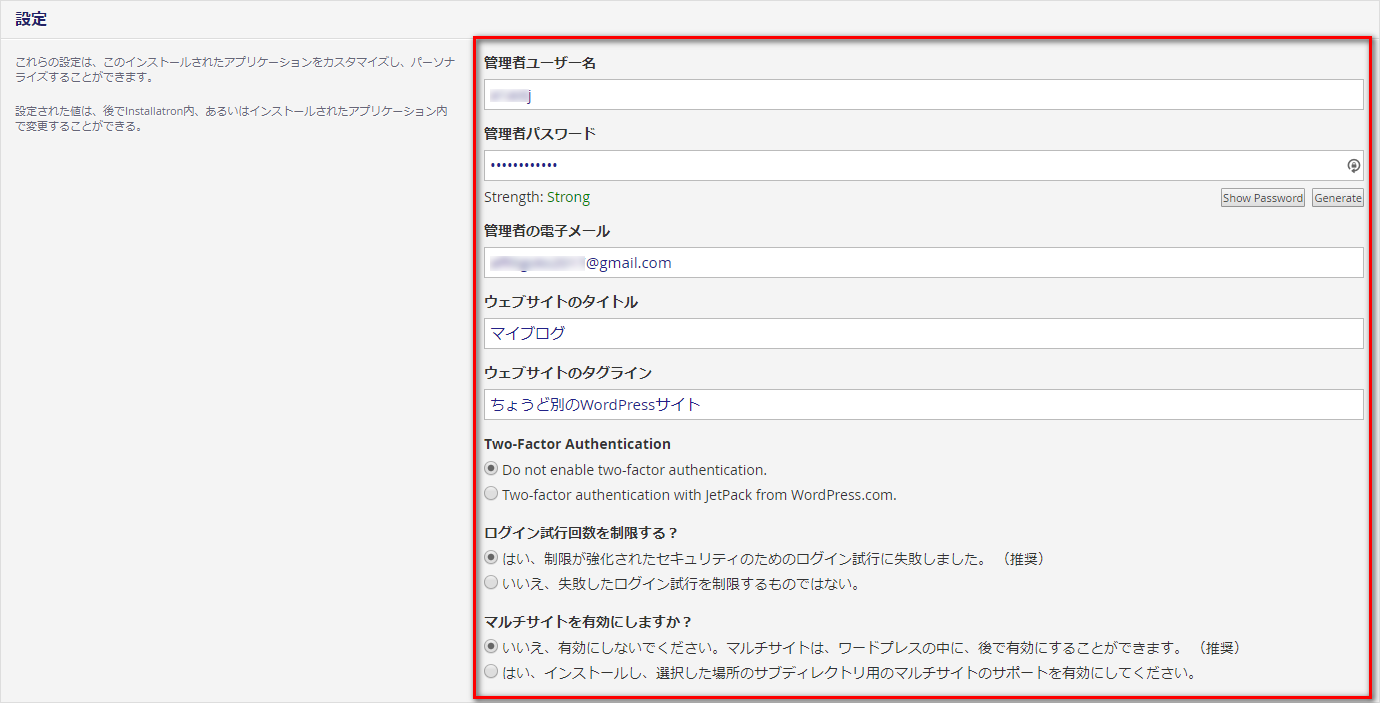
- 管理者ユーザー名(半角英数字)メモしておきましょう。
- 管理者パスワード(半角英数字)メモしておきましょう。
- 管理者の電子メール(WordPressからメールを受け取るメールアドレス)
- ウェブサイトのタイトル(後から変更可能)
- ウェブサイトのタグライン(後から変更可能)
- Do not enable two-factor authentication.にチェック
- はい、制限が強化されたセキュリティのためのログイン試行に失敗しました。 (推奨)にチェック
- いいえ、有効にしないでください。マルチサイトは、ワードプレスの中に、後で有効にすることができます。 (推奨)にチェック
高度な設定
ここは、基本的にデフォルトでOKです。
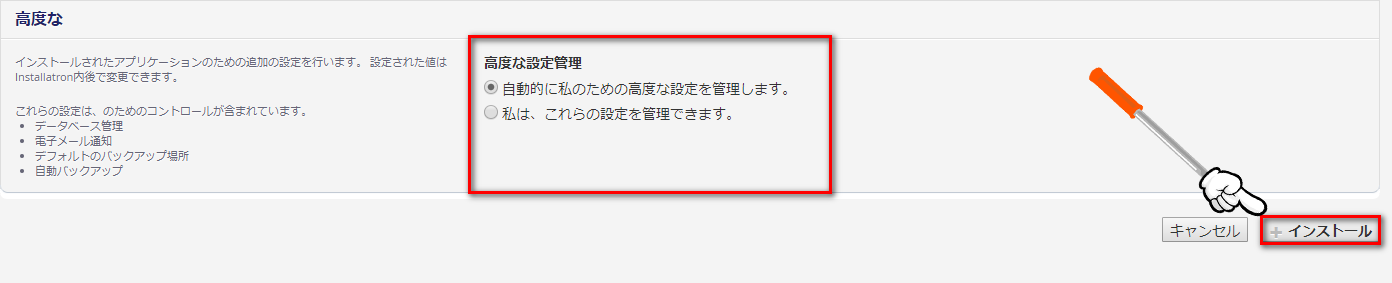
自動的に私のための高度な設定を管理します。にチェック
すべて入力したら「インストール」ボタンをクリックします。
WordPressのインストールが開始されます。
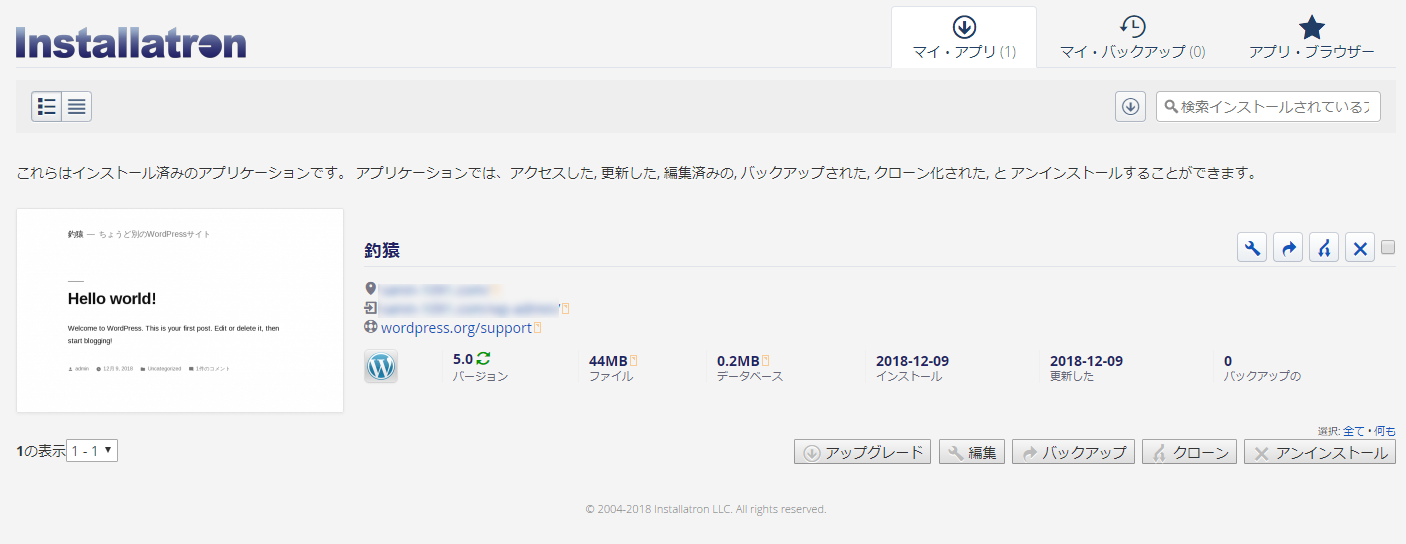
この画面に切り替わったら無事WordPressのインストール完了です。
https://ドメイン名/wp-adminにアクセス
ユーザー名とパスワードを入力
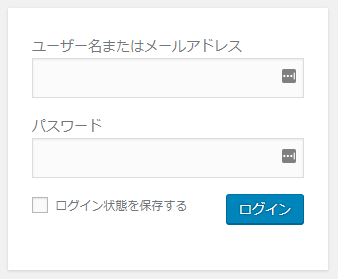
カラフルボックスの契約方法とWordPressのインストール方法の解説は以上です。

プロモーションコードを入力する(2018年12月31日まで)
カラフルボックスのお試し期間30日を経過して、引き続き利用していくならクーポンコードを利用するのがお得です。
プロモーションコード(クーポンコード):EB5PBWK1

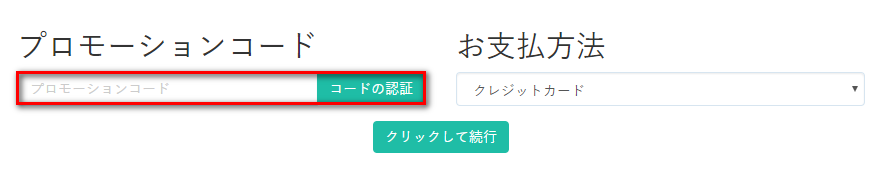

WordPressをインストールしたらしておきたい設定について
また、WordPressの初期設定に関してはこちらをあわせてお読みください。
必須プラグインとおすすめなプラグインはこちらを参考にしてください。

キーワード選定の参考になる記事

記事の書き方の参考になる記事

まとめ
いかがでしたか?
初心者には少し難しいと思われるかもしれませんが、このページに書いてある通りに設定していけば、カラフルボックスを契約してWordPressを立ち上げることができると思います。
WordPressを立ち上げてしまえば、あとは良質な記事を積み上げていくだけで、アフィリエイト報酬を獲得できます。
アフィリエイターは、エックスサーバーが大好きなので、サーバーが偏りがちです。
サーバーを分散していくことも、アフィリエイトで稼ぐためには大事なことだったりしますので、もしも同じサーバーばかり使っているという方は、カラフルボックスを使ってみるのもいいと思います。
正直、これだけ安くて、サポートも充実していて、WordPressの高速化もしっかりできているレンタルサーバーはあまりありません。
新しいことに挑戦して、ガシガシ報酬を獲得してくださいね!







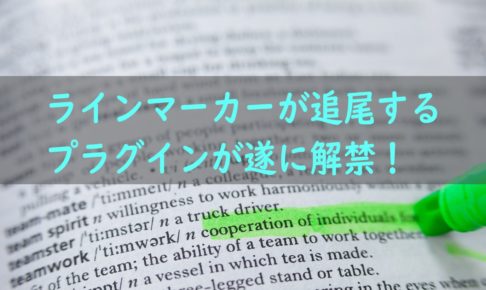










それを解消してくれるレンタルサーバー現る!?